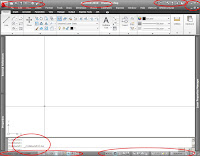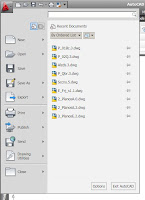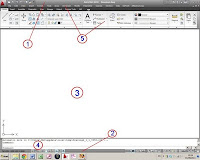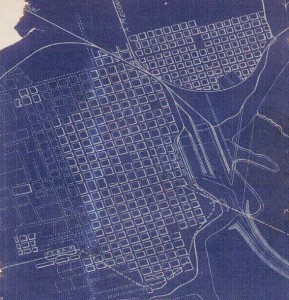Sistemas de Menú y acceso a las órdenes del programa
Ya se ha mencionado que el trabajo habitual dentro del AutoCAD, se hace mediante el uso sucesivo de “Ordenes” o “Comandos” contemplados dentro del repertorio establecido para ir construyendo los elementos geométricos de nuestro dibujo. Evidentemente un requisito básico para cualquier aprendizaje, es el de disponer de conocimientos previos suficientes sobre “geometría” en general.
El sistema de Órdenes o comandos es particularmente extenso y prolijo por lo que resultaría ilusorio tratar de memorizarlo completo. Uno de los primeros modos de acceso a las órdenes, es la ventana de texto que se comporta como una “consola” emitiendo el mensaje “Command:” con un cursor parpadeante a continuación. Se puede escribir el nombre de cualquier orden en línea, de forma que programa responde con las opciones oportunas. Normalmente las opciones, se escriben en línea a continuación de algún mensaje aclaratorio, encerradas entre “[brackets]”, separadas por la barra “/” y con alguna de sus letras escritas con mayúscula. La opción se selecciona escribiendo a continuación la palabra de la opción o simplemente la letra o letras destacadas en mayúsculas.
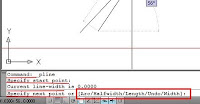 Llegados a este punto, hay que decir que la pulsación de la barra espaciadora es indistinta con el “Intro” de teclado y alimenta el proceso de ejecución. Al repertorio de órdenes también se puede acceder escribiendo en línea una serie de “abreviaturas” que se encuentran predefinidas y son más fáciles de “memorizar”, particularmente las de uso más frecuente. El conjunto y su correspondencia con las órdenes principales, se encuentran especificadas en un archivo de texto plano que incorpora el programa “acad.pgp”, y permite o bien modificar las abreviaturas a nuestro gusto, o incorporar otras nuevas respetando la misma sintaxis, y por supuesto conocer o recordar las contempladas en el programa.
Llegados a este punto, hay que decir que la pulsación de la barra espaciadora es indistinta con el “Intro” de teclado y alimenta el proceso de ejecución. Al repertorio de órdenes también se puede acceder escribiendo en línea una serie de “abreviaturas” que se encuentran predefinidas y son más fáciles de “memorizar”, particularmente las de uso más frecuente. El conjunto y su correspondencia con las órdenes principales, se encuentran especificadas en un archivo de texto plano que incorpora el programa “acad.pgp”, y permite o bien modificar las abreviaturas a nuestro gusto, o incorporar otras nuevas respetando la misma sintaxis, y por supuesto conocer o recordar las contempladas en el programa.
Cabe decir que una forma bastante eficaz de manejar el programa, es la de elegir las ordenes por teclado con la mano izquierda, que con una o dos pulsaciones inician su ejecución, y la mano derecha sobre el ratón permite marcar puntos en el área grafica, sin olvidar la pulsación del botón secundario equivalente al “Intro” del teclado. No obstante este método solo es eficaz y cómodo en etapas posteriores al aprendizaje.
Una vez comentada la escritura directa en la ventana de texto o línea de órdenes, como procedimiento básico o primario para interactuar con el programa, procede comentar los diferentes sistemas y formas de “MENU” que tenemos disponibles. En relación con estos, hay que decir que han ido evolucionando considerablemente en el tiempo, con las diferentes versiones del programa, y sobre todo con el incremento notable de prestaciones en los ordenadores personales. En todo caso esa evolución ha ido manteniendo la compatibilidad con todas las versiones anteriores, y mencionar también su carácter redundante, ya que cualquiera de ellos da acceso completo a todo el repertorio de órdenes, aunque tampoco hay problema por utilizarlos conjuntamente, pero finalmente los gustos y preferencias personales de cada usuario, acaban consolidando una determinada configuración.
Menús de Pantalla y Tableta
Los dos primeros tipos de menú que utilizaba el programa y hoy se encuentran en desuso, son el “Menú de Pantalla” y el “Menú de Tableta”. El primero se configura activando la opción correspondiente en el cuadro de “opciones” y se presenta sobre una banda específica situada en el borde derecho de la pantalla gráfica.
 Una vez que se desplaza el cursor gráfico sobre esta zona, se mercan o iluminan las diferentes opciones que se encuentran en cada “línea”. Dado que el número de líneas disponible es limitado el propio menú contiene una estructura anidada de forma que la primera imagen corresponde a un “índice” general de paquetes de órdenes, cada una de sus entradas nos va llevando al conjunto particular de “ordenes”, y la pulsación de cada “orden” abre su apartado de opciones. En la parte inferior hay una opcion de retorno y las dos primeras lineas “AUtoCAD” y “ * * * * * * “ que siempre se mantiene visibles, nos devuelven al inicio del menú la primera y la segunda al repertorio de designaciones gráficas que se emplean continuamente.
Una vez que se desplaza el cursor gráfico sobre esta zona, se mercan o iluminan las diferentes opciones que se encuentran en cada “línea”. Dado que el número de líneas disponible es limitado el propio menú contiene una estructura anidada de forma que la primera imagen corresponde a un “índice” general de paquetes de órdenes, cada una de sus entradas nos va llevando al conjunto particular de “ordenes”, y la pulsación de cada “orden” abre su apartado de opciones. En la parte inferior hay una opcion de retorno y las dos primeras lineas “AUtoCAD” y “ * * * * * * “ que siempre se mantiene visibles, nos devuelven al inicio del menú la primera y la segunda al repertorio de designaciones gráficas que se emplean continuamente.
 El Menú de Tableta constituye una adaptación particular a ese tipo de dispositivos, ya que al estar basados en una superficie activa que detecta posiciones en lugar de desplazamientos como el ratón, permite distribuir sobre ella un mapa de celdas y posiciones, mucho más extenso que el menú de pantalla, asignando todo el repertorio de órdenes disponible.
El Menú de Tableta constituye una adaptación particular a ese tipo de dispositivos, ya que al estar basados en una superficie activa que detecta posiciones en lugar de desplazamientos como el ratón, permite distribuir sobre ella un mapa de celdas y posiciones, mucho más extenso que el menú de pantalla, asignando todo el repertorio de órdenes disponible.
El propio programa suministra un archivo con una plantilla dibujada “tablet.dwg” del área de una tableta tipo, que se imprime en el plotter, ajustada al tamaño conveniente, para luego superponer en la tableta, y mediante los ajustes en la configuración y sincronización del dispositivo, se dispone de un menú completo distribuido por toda la superficie de la tableta, a costa de reducir oportunamente la ventana del área grafica.
Menú Desplegable (o de persiana)
Esta es probablemente la configuración de menús más tradicional, aunque no estuviera disponible en las versiones iniciales. Se consolida muy pronto y permite un acceso completo. Es por otra parte el tipo de menú más estandarizado con otros programas y aplicaciones del entorno Windows, (Word, Excel, .. etc) o de cualquier otro S.O.
 Está basado en una barra horizontal situada en la parte superior, justo por debajo de la barra de título o integrada con ella. Contiene inicialmente una docena de nombres que se marcan al desplazar el cursor sobre ellos y que una vez “pulsados”, despliegan un panel a modo de persiana con un conjunto de órdenes. Algunas de estas tienen una marca a modo de flecha horizontal y despliegan a su vez otros paneles con opciones anidadas. Los paneles se mantienen visibles con sus marcas, hasta que el cursor gráfico marque un punto fuera del área de los paneles, o bien hayamos seleccionado la orden correspondiente.
Está basado en una barra horizontal situada en la parte superior, justo por debajo de la barra de título o integrada con ella. Contiene inicialmente una docena de nombres que se marcan al desplazar el cursor sobre ellos y que una vez “pulsados”, despliegan un panel a modo de persiana con un conjunto de órdenes. Algunas de estas tienen una marca a modo de flecha horizontal y despliegan a su vez otros paneles con opciones anidadas. Los paneles se mantienen visibles con sus marcas, hasta que el cursor gráfico marque un punto fuera del área de los paneles, o bien hayamos seleccionado la orden correspondiente.
Los nombres de la barra inicial corresponden a paquetes o apartados que contienen conjuntos de tareas relacionadas, como por ejemplo “Dibujar” “Modificar” etc. Este sistema de menús es bastante extenso y compacto, y solo despliega las órdenes cuando se utilizan. Resulta razonablemente cómodo y rápido aunque tiene gran extensión y está basado en texto, por lo que a veces resulta difícil recordar donde se encontraban órdenes que se utilizan ocasionalmente. Por otra parte las distintas versiones del programa pueden incorporar modificaciones en su estructura, aunque la idea general se conserva bastante estable.
Menú de Barras de Herramienta (o botones)
Esta es otra variante muy empleada y más reciente que la anterior. Supera el inconveniente de “leer texto” disponiendo el repertorio de órdenes sobre una serie de “botones” o “pulsadores” que se identifican con un “icono” grafico, evocando el comportamiento de cada orden, lo que resulta mas fácil e intuitivo de recordar.
 Por otra parte los conjuntos de botones se agrupan en “barras de herramientas” por tareas comunes y tienen como característica propia, que se pueden “mover” con facilidad por todo el área grafica, de forma que se mantienen “flotantes” en cualquier posición, o bien “empotrados” en los bordes. El movimiento se realiza sosteniendo la pulsación y arrastrando con el cursor sobre su borde activo. También se pueden mostrar y ocultar con facilidad ya que disponen de un “aspa” de cierre en uno de sus extremos, y pulsando el botón secundario del ratón sobre cualquier barra, se despliega un panel con la lista completa, y marcando o desmarcando se visualizan en el área grafica.
Por otra parte los conjuntos de botones se agrupan en “barras de herramientas” por tareas comunes y tienen como característica propia, que se pueden “mover” con facilidad por todo el área grafica, de forma que se mantienen “flotantes” en cualquier posición, o bien “empotrados” en los bordes. El movimiento se realiza sosteniendo la pulsación y arrastrando con el cursor sobre su borde activo. También se pueden mostrar y ocultar con facilidad ya que disponen de un “aspa” de cierre en uno de sus extremos, y pulsando el botón secundario del ratón sobre cualquier barra, se despliega un panel con la lista completa, y marcando o desmarcando se visualizan en el área grafica.
Cuando sostenemos el cursor detenido sobre uno de los botones, aparece una «etiqueta» con el nombre de la «orden» asociada, y si esperamos algo más se extiende una pequeña ayuda sobre su funcionamiento.
Con esta categoría de menús adquiere más sentido una ordenación a gusto personal, visualizando solo aquellas barras con las órdenes de uso común según las tareas que realizamos con más frecuencia, y además en la colocación que nos resulte más cómoda. En caso de que no haya ninguna barra visible para acceso al panel, también se llega a este desde el menú desplegable “Tools / Toolbars”.
Menú de Paleta
Este es otro tipo de Menús de aparición más reciente que potencia aún más las capacidades gráficas, o la facilidad de uso y adaptación a las preferencias de cada usuario.
 Se accede cuando no están visibles mediante la orden “ToolPalettes”, ya sea directamente desde línea de ordenes o bien en el menú de persiana en ( Tools / Palettes ). Se basa en una estructura de panel flotante que se posiciona en cualquier punto de la pantalla, dispone de un borde lateral activo por el que se arrastran sosteniéndolo con el cursor pulsado y dispone de una cruz de cierre, un botón para su auto-ocultación bajo el borde activo y otro botón de “propiedades” además del nombre de la paleta o conjunto.
Se accede cuando no están visibles mediante la orden “ToolPalettes”, ya sea directamente desde línea de ordenes o bien en el menú de persiana en ( Tools / Palettes ). Se basa en una estructura de panel flotante que se posiciona en cualquier punto de la pantalla, dispone de un borde lateral activo por el que se arrastran sosteniéndolo con el cursor pulsado y dispone de una cruz de cierre, un botón para su auto-ocultación bajo el borde activo y otro botón de “propiedades” además del nombre de la paleta o conjunto.
El panel además de desplazarse por la pantalla se puede redimensionar al estilo de las ventanas del S.O. y también puede ajustar su “transparencia”. Cuando el contenido del panel desborda su tamaño, se muestra automáticamente una barra de desplazamiento vertical que permite recorrer con facilidad el contenido. El panel puede contener un conjunto de varias paletas, que se muestran como solapas en el lado contrario del borde activo.
El botón de propiedades, o la pulsación de botón secundario en el borde activo, despliega un menú particular con toda la lista de paletas disponibles, y opciones para crear nuevas paletas, eliminar las existentes o renombrarlas mediante los oportunos cuadros de diálogo. La pulsación de botón secundario sobre cada componente, accede a un cuadro que permite modificar o redefinir las macros asociadas o bien asociar nuevas imágenes de iconos desde archivos del S.O. También permite acceder al cuadro general de personalización de órdenes de AutoCAD para añadir de forma directa o con opciones particulares, cualquier otra que nos parezca oportuna.
Menú de Cinta de Opciones (Ribbon)
 Este es el último “tipo” de Menú que se ha incorporado en la ultima revisión de aspecto general de AutoCAD, que se produce sobre la versión 2.009. Su presencia se puede invocar escribiendo directamente la orden “ribbon”, o bien desde el menú desplegable ( Tools / Plettes / Ribbon ). El cierre se muestra en un menú de contexto que aparece pulsando el botón secundario en alguna zona residual de la propia cinta.
Este es el último “tipo” de Menú que se ha incorporado en la ultima revisión de aspecto general de AutoCAD, que se produce sobre la versión 2.009. Su presencia se puede invocar escribiendo directamente la orden “ribbon”, o bien desde el menú desplegable ( Tools / Plettes / Ribbon ). El cierre se muestra en un menú de contexto que aparece pulsando el botón secundario en alguna zona residual de la propia cinta.
La cinta inicialmente se muestra como una banda horizontal que recorre la parte superior de la pantalla justo debajo de barra de título y menú desplegable. Contiene una fila superior de solapas activas o “Tabs” que modifican todo el conjunto de la cinta. Dentro de cada cinta, esta se divide en un conjunto de “paneles” que son extensibles mediante una pequeña flecha, pueden mostrar un título, y a su vez contiene un conjunto más o menos extenso de botones gráficos de diversos tamaños, listas desplegables de selección, y opciones anidadas en otros.
Los paneles normalmente agrupan ordenes relacionadas, al estilo de los menús desplegables o las barras de herramientas, y los “Tab”, suelen agrupar a su vez conjuntos enfocados a diferentes etapas del trabajo, “Salida” “Acotación” “Vistas”. La detención sobre los botones muestra el mismo tipo de etiquetas y ayuda que las barras de herramienta.
Este tipo de menú tiene un aspecto especialmente atractivo y unas prestaciones y característicos gráficas muy elaboradas que se van descubriendo y apreciando con el uso. La cinta (Ribbon) también puede soltarse del borde superior mediante una opción en el menú contextual propio, convirtiéndose en un panel flotante que puede mantenerse como tal o empotrarlo en cualquiera de los bordes de la pantalla.