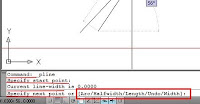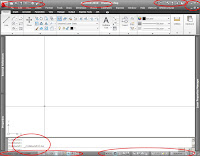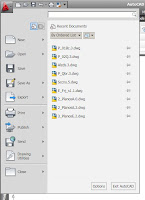Variables internas de configuración.
Una de las formas en las que AutoCAD mantiene sus propias características, es un sistema de variables, en el que se almacenan una gran cantidad de datos, controlando distintos aspectos de comportamiento u opciones y alternativas de configuración.
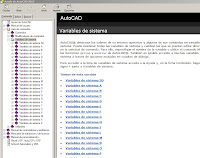 El sistema de variables es extenso, pero tiene una gran facilidad de uso y las mayores dificultades se derivan únicamente del hecho de poder alcanzar una visión general de todo el conjunto disponible. La referencia sistemática se encuentra en el sistema de “ayuda”, como un apartado específico dentro del documento “referencia de comandos” tanto en su versión de pantalla como en el archivo PDF.
El sistema de variables es extenso, pero tiene una gran facilidad de uso y las mayores dificultades se derivan únicamente del hecho de poder alcanzar una visión general de todo el conjunto disponible. La referencia sistemática se encuentra en el sistema de “ayuda”, como un apartado específico dentro del documento “referencia de comandos” tanto en su versión de pantalla como en el archivo PDF.
Dentro del “Sistema de Variables”, puede haber cosas tan dispares como el nombre del archivo de dibujo actual y su trayectoria o “path”, el resultado numérico de la ultima orden “área” que se ha procesado, las coordenadas del último punto designado sobre la pantalla, o el control del sistemas de unidades, ya que las longitudes pueden estar configuradas en el modo decimal, o el anglosajón de “pies y pulgadas”, y las unidades de ángulos pueden estar definidas en grados, minutos y segundos, o en grados centesimales, siendo modificable también el sentido positivo de los ángulos.
La forma más básica para manejar el sistema de variables, es que cuando conocemos el “nombre” de la variable cuyo contenido nos interesa, podemos escribir directamente su nombre en la “línea de ordenes”, entonces el programa escribe a continuación su contenido actual, y nos da opción para escribir a continuación un nuevo valor que modifica el contenido, si es posible. (Obviamente hay algunas variables de “solo lectura” cuyo contenido NO es modificable)
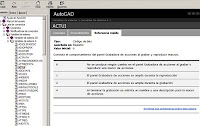 Esta forma de operar tiene el inconveniente de recordar los nombres o conocer su existencia. Respecto a la primera cuestión, dentro del sistema de ayuda se encuentran relacionadas “todas”, agrupadas por orden alfabético y dentro de cada una se explica con claridad el “tipo” de dato que almacena, si se almacena en el propio archivo de dibujo o en un “registro” independiente o si es de “solo lectura”. Se incluye una explicación del contenido, y se detallan tanto los valores posibles como el comportamiento en cada caso.
Esta forma de operar tiene el inconveniente de recordar los nombres o conocer su existencia. Respecto a la primera cuestión, dentro del sistema de ayuda se encuentran relacionadas “todas”, agrupadas por orden alfabético y dentro de cada una se explica con claridad el “tipo” de dato que almacena, si se almacena en el propio archivo de dibujo o en un “registro” independiente o si es de “solo lectura”. Se incluye una explicación del contenido, y se detallan tanto los valores posibles como el comportamiento en cada caso.
En cuanto a la segunda cuestión, no tiene más alternativa que el conocimiento paulatino que se consigue con el aprendizaje y el uso cotidiano. En todo caso el manual de la “guía del usuario” va explicando perfectamente el comportamiento de todas las ordenes del programa, y siempre se citan y comentan las variables relacionadas. Cabe mencionar los estilos de acotación, como un repertorio particularmente extenso de variables que resulta interesante consultar para hacerse una idea de su alcance, ya que se localizan facilmente dado que todos sus nombres comienzan con la raíz «DIM…..».
Retroceso y corrección de errores.
Cuando se trabaja de forma rutinaria con autocad, las jornadas se van haciendo más pesadas y tediosas que cuando nos acompaña la novedad de descubrir y aprender cosas nuevas. Esto nos lleva a una mayor frecuencia de pequeños errores o acciones involuntarias que realizamos antes de ser conscientes de ello, y a veces nos obliga a rehacer y modificar cosas.
Dado que el entorno informático es un mundo completamente virtual, es frecuente que los programas tengan algún mecanismo fácil de retroceso o marcha atrás, de forma que podamos deshacer con facilidad las últimas acciones realizadas. Dentro de AutoCAD, está configurado también ese mecanismo en forma de orden “undo” (deshacer) o en los botones de herramientas, como una flecha hacia atrás.
Cada pulsación de la flecha, deshace las acciones de una “orden”, y podemos retroceder sucesivamente hasta la última vez que se grabó el archivo en el disco. La herramienta suele ir acompañada de otra flecha desplegable que muestra una lista de todas órdenes revocables y podemos posicionarnos sobre una de ellas, deshaciendo todo el intervalo de una vez. Además del retroceso habitual, dado que a veces podemos sobrepasar el punto de referencia, existe otra orden “redo” (rehacer o flecha hacia adelante), que nos permite “reponer” la última orden que hayamos borrado en la secuencia anterior.
Otro de los posibles percances que suceden antes o despues, es el fallo de alimentación eléctrica cuando estamos en un ordenador fijo ya que cuando este se apaga bruscamente, los datos del el archivo de trabajo se encuentran en una memoria RAM que por ser volátil, se pierden irremisiblemente.
Con el fin de paliar estas situaciones, hay un par de características que nos pueden ayudar. La primera es un “salvado temporal” consistente en que el programa actúa en segundo plano “salvando” o escribiendo en el disco duro una copia del archivo de trabajo, de forma que posteriormente podamos recuperar lo realizado hasta ese momento. En el cuadro de dialogo “Opciones”, podemos configurar el intervalo de tiempo, o la extensión y carpeta para las copias de seguridad. Un intervalo oportuno podrían ser 10 minutos.
Además del salvado automático, que normalmente supone renombrar la extensión del archivo de “*.ac$” al habitual “*.dwg” para poder abrirlo normalmente, también existe una orden “recover” (recuperar) que se encuentra en el menú ( File / Drawing Utilities / Recover ), y permite forzar la apertura de archivos de dibujo que se encuentran en el disco parcialmente dañados.
El hecho de que los archivos estén dañados en el disco se produce normalmente por apagados bruscos o por otras circunstancias, y supone que la secuencia normal de datos escritos este alterada, por lo que el programa nos lanza un mensaje de error al tratar de abrirlos. Esta orden fuerza un mecanismo de comprobación, más lento de lo habitual, que hace chequeos y comprobaciones internas de los datos, permitiendo en muchos casos recuperar archivos parcialmente dañados. También suele mostrar en una paleta específica, una lista con las diferentes versiones recuperables y/o archivos de salvado temporal.
Refresco de pantalla y otras consideraciones.
 Aunque en la actualidad la potencia de los sistemas informáticos es bastante sobrada para el trabajo habitual del programa, no siempre ha sido así, y en la concepción del programa queda alguna reminiscencia de otras épocas. En particular me refiero a las diferencias entre “regenera” y “redibuja” o bien entre “congela” y “desactiva” cuando hablamos de capas.
Aunque en la actualidad la potencia de los sistemas informáticos es bastante sobrada para el trabajo habitual del programa, no siempre ha sido así, y en la concepción del programa queda alguna reminiscencia de otras épocas. En particular me refiero a las diferencias entre “regenera” y “redibuja” o bien entre “congela” y “desactiva” cuando hablamos de capas.
En el primer caso son dos ordenes que aparentemente realizan la misma acción, que es la de refrescar la pantalla, eliminando ecos o restos que se muestran después de eliminar entidades o marcar y desmarcar objetos.
Cabe decir que internamente el programa con el fin de incrementar la agilidad gráfica, además de mantener la base de datos principal con la geometría correspondiente, en la que los cálculos se realizan operando sobre números reales o punto flotante, también almacena y utiliza un espacio virtual, más limitado al entorno de visualizan de la pantalla en cada momento, en que las entidades se representan con números “enteros” y lógicamente los cálculos necesarios son notablemente más rápidos y ágiles.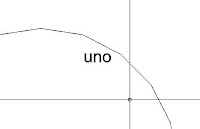
La diferencia entre ambas ordenas es que la primera opera solo sobre el espacio de números enteros y la segunda fuerza el calculo en punto flotante. Un efecto curioso de esta diferencia es el aspecto “poligonal” de algunos círculos.
En el caso de la gestión de capas también existe una diferencia similar ya que al “desactivar” una capa, las entidades que contiene se siguen procesando, pero si en lugar de esto se “inutiliza” las entidades que contiene ya no se recalculan agilizando los regenerados. En todo caso estas diferencias que podían marcar diferencias, cuando las máquinas eran poco potentes, hoy en día se han convertido en mera curiosidad.