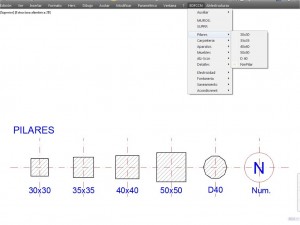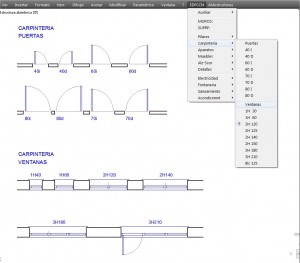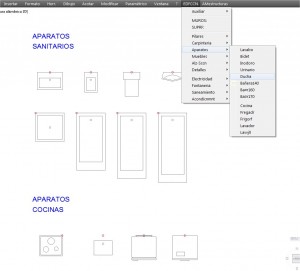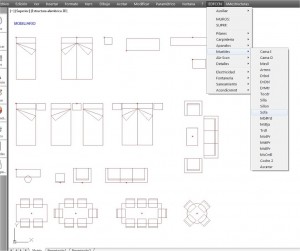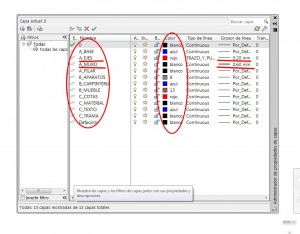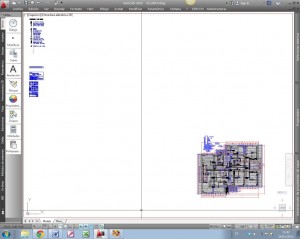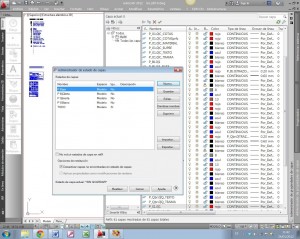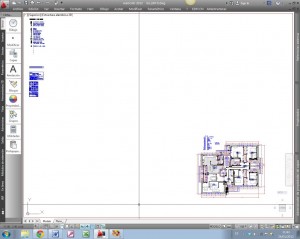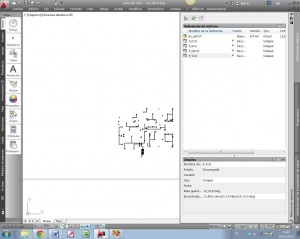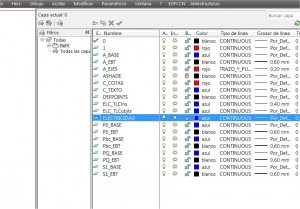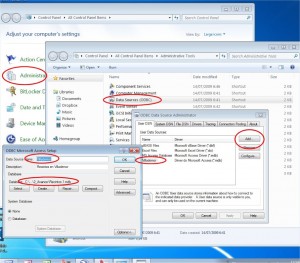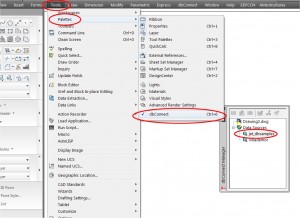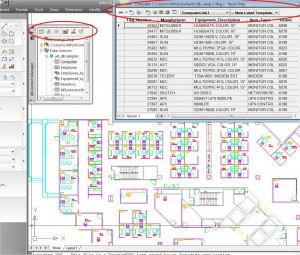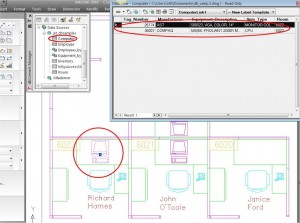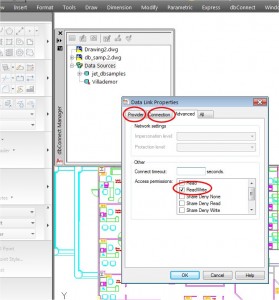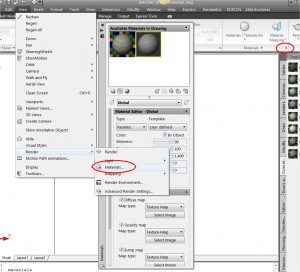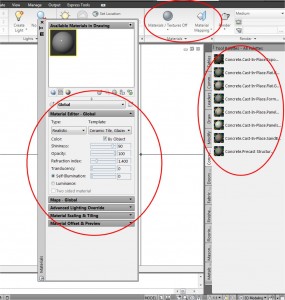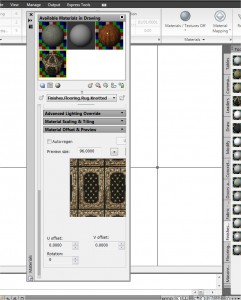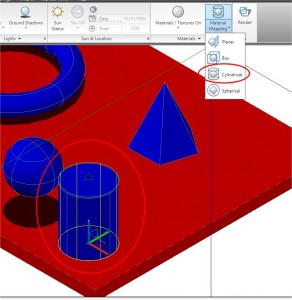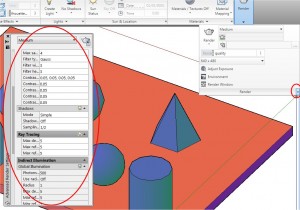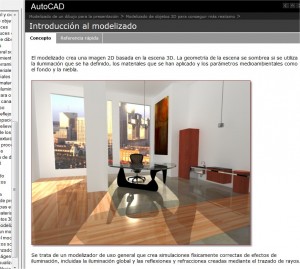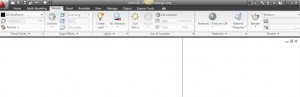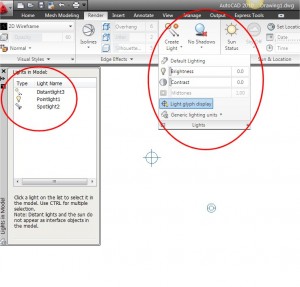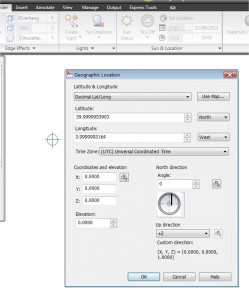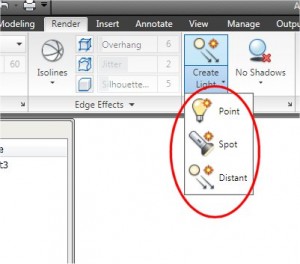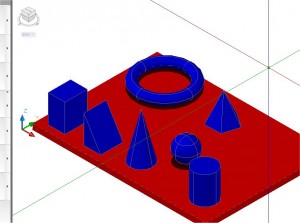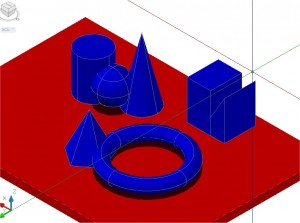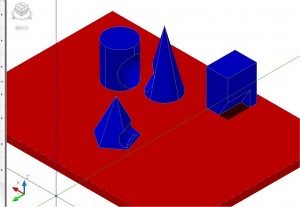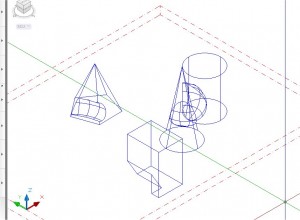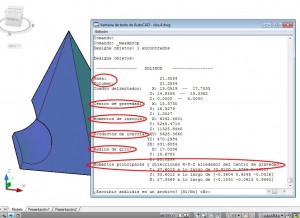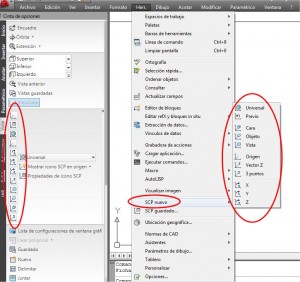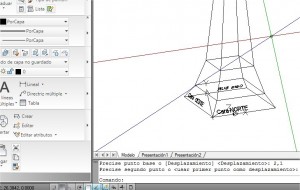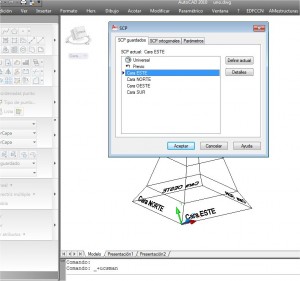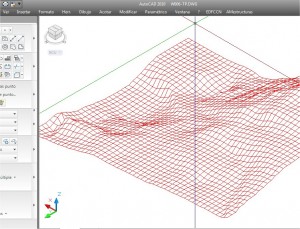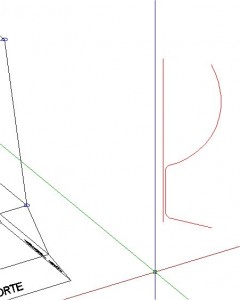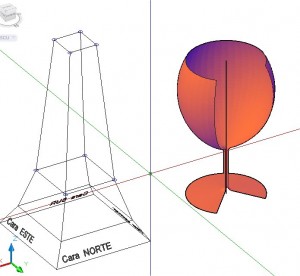- ALZADOS – SECCNS [ http://dl.dropbox.com/u/20726079/AlzdSccn.1.dwg ]
- Incluye varios bloques de carpintería de puertas y ventanas vistas de frente, tanto interiores como exteriores, junto con alguna sección de detalle de estas, elementos de ambiente como persona, vehículo, y un par de módulos para configurar una sección constructiva.
- DETALLES [ http://dl.dropbox.com/u/20726079/Detalles.1.dwg ]
- Incluye algunos bloques sobre detalles constructivos, relativos a la estructura de hormigón armado y la red horizontal de saneamiento enterrada.
- INS. ELECTRICIDAD [ http://dl.dropbox.com/u/20726079/InsElectrc.1.dwg ]
- Incluye una “leyenda tipo” correspondiente a la Instalación de electricidad, en la que los propios “símbolos” de cada elemento están configurados como “bloques”, que pueden ser copiados en su emplazamiento y mantener la “plantilla” como leyenda del plano de la instalación.
- INS. FNTNR. – DESGS. [ http://dl.dropbox.com/u/20726079/InsFntDsg.1.dwg ]
- Incluye una “leyenda tipo” similar al caso anterior correspondiente a la Instalación de fontanería y desagües.
- INS. VARIAS [ http://dl.dropbox.com/u/20726079/InsVarios.1.dwg ]
- Incluye una “leyenda tipo” similar al caso anterior correspondiente a varias instalaciones: calefacción, ventilación, protección de incendios, telefonía, megafonía y gas.
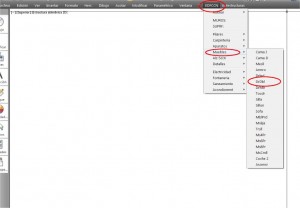
La forma de elaborar paso a paso, un sistema de bloques personal, es tan simple como el dibujo habitual, ya que la elaboración de cada “bloque”, solamente requiere que una vez dibujado el contenido del mismo, se realice la definición del propio “bloque” (Capítulo 8) especificando un nuevo nombre y un punto de inserción.A partir de este momento el nuevo bloque esta incorporado en la lista interna del dibujo actual, y podremos insertarlo o copiarlo dentro del dibujo, tantas veces como sea oportuno. Por otra parte si lo que estamos construyendo es una librería, seguramente nos interesa guardar el contenido del bloque como un archivo de dibujo independiente, dentro de una carpeta adecuada de nuestro sistema, para poder utilizarlo en otros dibujos independientes y posteriores.
Precisamente la mayor dificultad para elaborar un sistema personal, no está en la definición y configuración de cada bloque por separado, sino en planificar y decidir el alcance del conjunto de bloques que vamos a emplear, y la forma de organizar su ubicación, su localización y la utilización del conjunto.
Hay que tener en cuenta que cuando el número de bloques disponibles, sobrepasa cierto número, es casi obligado que los que se usan con menor frecuencia, queden olvidados y en el momento más inoportuno, no seamos capaces de “recordar” donde estaban, o si realmente los habíamos mantenido, modificado, borrado .. etc.
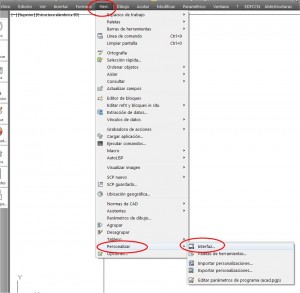 Por esta razón es conveniente dedicar algo de tiempo a “pensar” con un poco de calma, la configuración más adecuada de todo el conjunto, de forma que por un lado queden cubiertas la mayoría de nuestras necesidades cotidianas, y por otra parte pueda ser susceptible de evolucionar o incorporar cambios y adaptaciones con cierta facilidad, a medida que nosotros mismos vamos ampliando nuestra experiencia.La forma de insertar cualquier bloque en nuestro dibujo, se comentaba en el capítulo 8. Tal como se decía, existe una variante que se puede invocar operando sobre la línea de órdenes exclusivamente, para evitar la aparición del cuadro de diálogo. Esta diferencia tiene su importancia, ya que cuando queramos “automatizar” la inserción de un bloque dentro de un “menú” personal o cualquier otro mecanismo de tipo “macro”, es necesario conocer y depurar con mucho cuidado la secuencia perfectamente ordenada de datos y parámetros que se debe ir añadiendo en la inserción de cada bloque.
Por esta razón es conveniente dedicar algo de tiempo a “pensar” con un poco de calma, la configuración más adecuada de todo el conjunto, de forma que por un lado queden cubiertas la mayoría de nuestras necesidades cotidianas, y por otra parte pueda ser susceptible de evolucionar o incorporar cambios y adaptaciones con cierta facilidad, a medida que nosotros mismos vamos ampliando nuestra experiencia.La forma de insertar cualquier bloque en nuestro dibujo, se comentaba en el capítulo 8. Tal como se decía, existe una variante que se puede invocar operando sobre la línea de órdenes exclusivamente, para evitar la aparición del cuadro de diálogo. Esta diferencia tiene su importancia, ya que cuando queramos “automatizar” la inserción de un bloque dentro de un “menú” personal o cualquier otro mecanismo de tipo “macro”, es necesario conocer y depurar con mucho cuidado la secuencia perfectamente ordenada de datos y parámetros que se debe ir añadiendo en la inserción de cada bloque.
Manejo y gestión
La forma de insertar los bloques de nuestra librería particular, es un problema relacionado sobre todo con la concepción y configuración del conjunto, que conviene pensar cuidadosamente en relación con el uso que queremos cubrir con nuestra librería de bloques de forma que tanto la localización particular de cada uno de ellos dentro del conjunto, como la incorporación del mismo en nuestros dibujos o archivos de trabajo sea lo suficientemente rápida, cómoda y clara.
En este punto conviene recordar que una de las grandes cualidades que siempre a tenido el “AutoCAD” como programa o aplicación de dibujo de propósito general, son sus variadas y múltiples posibilidades, para desarrollar adaptaciones particulares sobre usos muy diferentes.
Dentro del repertorio de alternativas que se pueden abordar para personalizar la gestión de una librería de bloques, podemos tener varias alternativas. En primer lugar hay que considerar los diferentes tipos de “menú” que podemos personalizar en todas sus variantes: Menú de pantalla, aunque ya se encuentra prácticamente obsoleto, menú de persianas, menú de barras de herramienta, o incluso el más nuevo de la cinta de opciones. Además de esos menús hay que considerar las “Paletas de Herramientas” que probablemente sea el sistema más adecuado para este fin. Tampoco debemos olvidar las posibilidades de crear órdenes específicas y personalizadas con el leguaje DIESEL que es un lenguaje de “macros”, o también en lenguaje “C” o “AutoLISP”, que constituye un lenguaje de programación de alto nivel relativamente estándar y muy ligado al “AutoCAD”.
Por otra parte además de poder incluir nuestro repertorio de bloques dentro de algun tipo de menú personalizado, es posible una gestión más inmediata o directa tal como se apuntaba el día anterior al hablar de las “plantillas de bloques”.
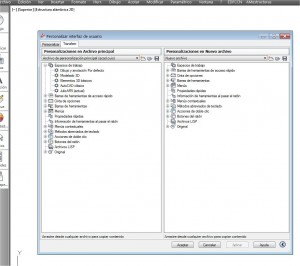
Una “plantilla de bloques” podría definirse como un dibujo de AutoCAD, que a su vez contiene varios bloques definidos e insertados al menos una vez, y situados de una forma ordenada, clara y visible dentro del dibujo. Como los “bloques” se comportan igual que cualquier otro objeto, siempre es posible designarlos uno a uno y copiarlos o replicarlos en cualquier otra posición.
Por otra parte, dado que cualquier archivo de dibujo se puede insertar como si fuera un bloque externo dentro de cualquier otro dibujo, incorporando a su vez y de esta forma, todos sus bloques internos, capas y elementos que contiene, siempre podremos insertar en el dibujo que estamos trabajando, una “plantilla de bloques” que automáticamente deja incorporados en el dibujo, todos los bloques internos que hay en la plantilla.
Además de esto, y dado que la plantilla insertada se comporta como un objeto único o “superbloque”, que podemos colocar dentro de nuestro dibujo en una zona que resulte cómoda, siempre podremos a su vez “descomponer” el superbloque, de forma que desintegramos el conjunto, y a partir de ese momento son accesibles los bloques individuales que contenía, que ya podemos “copiar” y “mover” con entera libertad dentro de nuestro dibujo. Finalmente cuando hemos terminado el trabajo, basta con borrar o eliminar los bloques sobrantes, ya que resulta una operación simple y trivial.
Personalizar menús
Para personalizar menús, en primer lugar es necesario conocer su estructura y funcionamiento interno, que está desarrollada y explicada en el manual de personalización. La personalización de los menús en las versiones antiguas del programa se realizaba mediante archivos de texto plano con la extensión “mnu”, que contenían escrita en texto ASCII, toda la estructura interna, y los comandos con sus opciones.
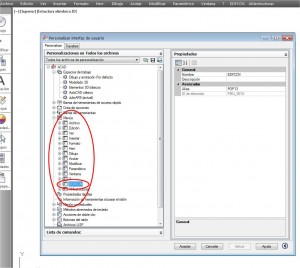 Editando esos archivos con un editor adecuado, que no añada códigos propios, como el Notepad, o bien el Word configurado en modo ASCII plano, se podían incorporar las modificaciones oportunas. Posteriormente esos archivos debían ser compilados, generando una versión “mnx” que ya podía ser cargada desde el propio programa, apareciendo el nuevo menú en la interfaz correspondiente.Esta situación cambia y se modifica a partir de la versión 2.009, en la que aparece una nueva interfaz de personalización, que se invoca mediante la orden “_CUI”, y a través de un cuadro con doble panel y una serie de gráficos anidados permite, gestionar y modificar comandos y espacios de trabajo, apoyados en archivos “XML”, que se identifican con la extensión “*.cui”, y aunque puedan ser abiertos con un editor, se recomienda expresamente NO ALTERAR JAMAS, ya que se podría bloquear el funcionamiento normal de la interfaz del programa.
Editando esos archivos con un editor adecuado, que no añada códigos propios, como el Notepad, o bien el Word configurado en modo ASCII plano, se podían incorporar las modificaciones oportunas. Posteriormente esos archivos debían ser compilados, generando una versión “mnx” que ya podía ser cargada desde el propio programa, apareciendo el nuevo menú en la interfaz correspondiente.Esta situación cambia y se modifica a partir de la versión 2.009, en la que aparece una nueva interfaz de personalización, que se invoca mediante la orden “_CUI”, y a través de un cuadro con doble panel y una serie de gráficos anidados permite, gestionar y modificar comandos y espacios de trabajo, apoyados en archivos “XML”, que se identifican con la extensión “*.cui”, y aunque puedan ser abiertos con un editor, se recomienda expresamente NO ALTERAR JAMAS, ya que se podría bloquear el funcionamiento normal de la interfaz del programa.
El cuadro de personalización es el que permite ahora modificar los menús, o bien generar archivos parciales personalizados, ya que su funcionamiento con doble panel permite trabajar con archivos parciales. También permite ir abriendo los diferentes nodos hasta llegar a los últimos comandos, y permite generar otros nuevos, especificando en el panel derecho los comandos o rutinas que corresponden, con la definición específica de sus opciones, o suministrar argumentos concretos, pero siempre a costa de conocer minuciosamente y paso a paso toda la secuencia que operaría normalmente en la línea de órdenes, ya que debe ser respetada escrupulosamente para que funcione todo el proceso completo. Cualquier pulsación o simplemente un espacio de más, altera la secuencia generando un mensaje del sistema, e interrumpiendo el funcionamiento de cualquier orden o comando.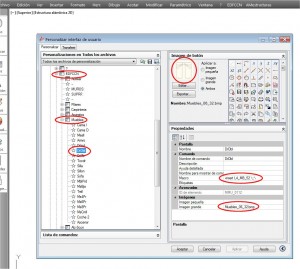
Dentro de la ayuda del programa se encuentra un “Manual de Personalización” en el que se desarrolla con bastante claridad un repaso por las diferentes opciones y alternativas que hay disponibles dentro de AutoCAD.