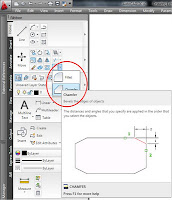Filtros de coordenada
Ya se había comentado en uno de los primeros párrafos de este capitulo, que la idea de los filtros de coordenada, consiste en fraccionar o “separar” la entrada de las distintas componentes ( X, Y, Z ) de un determinado punto, de tal forma que se utiliza la designación gráfica sobre otros elementos existentes, para ir recopilando sucesivamente esas “coordenadas” compartidas con el punto que buscamos.
 En cualquier momento que necesitemos designar un punto en la pantalla gráfica, siempre podemos fraccionar o subdividir la designación aplicando este tipo de filtros. Como podemos ver en la imagen adjunta el bloque de filtros se encuentra disponible dentro del menú de cursor que contiene las REFENT, en un submenú particular. El conjunto de filtros dispone de seis opciones configuradas por tres simples ( .X .Y .Z ) y otras tres dobles ( .XY .XZ .YZ ) que constituyen todas las combinaciones posibles.
En cualquier momento que necesitemos designar un punto en la pantalla gráfica, siempre podemos fraccionar o subdividir la designación aplicando este tipo de filtros. Como podemos ver en la imagen adjunta el bloque de filtros se encuentra disponible dentro del menú de cursor que contiene las REFENT, en un submenú particular. El conjunto de filtros dispone de seis opciones configuradas por tres simples ( .X .Y .Z ) y otras tres dobles ( .XY .XZ .YZ ) que constituyen todas las combinaciones posibles.
La utilización supone, que cuando vamos a designar un próximo punto, y por alguna circunstancia queramos señalar solo alguna de sus coordenadas, como por ejemplo la “Y”, seleccionamos esa opción en el submenú correspondiente, [ .Y ] y a continuación, señalamos el punto en la pantalla gráfica, ya sea con o sin algún REFENT cargado. El sistema leerá solamente el valor de la componente “Y” del punto que acabamos de señalar, por lo que a continuación escribe un mensaje, diciendo que aún quedan pendientes las coordenadas X Z, para completar la definición del punto que buscamos.
 Obviamente para las dos componentes que quedan, también podemos “filtrar” cualquiera de ellas con el mismo proceso, y en la última ya no es necesario ningún filtro. Los filtros dobles suponen que el sistema “lee” las componentes que lo definen, y el mensaje siguiente solicita la que falta. Cuando queda pendiente una coordenada, siempre se puede escribir por teclado, ya que en muchas ocasiones “sabemos” el dato correspondiente en función de las características del modelo que estamos dibujando.
Obviamente para las dos componentes que quedan, también podemos “filtrar” cualquiera de ellas con el mismo proceso, y en la última ya no es necesario ningún filtro. Los filtros dobles suponen que el sistema “lee” las componentes que lo definen, y el mensaje siguiente solicita la que falta. Cuando queda pendiente una coordenada, siempre se puede escribir por teclado, ya que en muchas ocasiones “sabemos” el dato correspondiente en función de las características del modelo que estamos dibujando.
Los filtros se pueden cargar desde la línea de ordenes en tiempo de ejecución, escribiendo las coordenadas que queramos “filtrar”, precedidas por un punto “.” Tal y como se muestran en la sintaxis del submenú correspondiente.
Rastreo
El mecanismo del “Rastreo” es otra de las herramientas que facilitan la designación de puntos y coordenadas con precisión. El funcionamiento del mecanismo se basa en mostrar en la pantalla gráfica ciertas “alineaciones” singulares y temporales, que ayudan a localizar posiciones exactas.
El rastreo puede funcionar en dos modalidades diferentes. La primera es el “rastreo polar” que supone mostrar ciertas direcciones según “ángulos” predeterminados desde el último punto señalado. (Normalmente son múltiplos de 30º, pero se pueden configurar a voluntad). Esta modalidad de rastreo muestra el cursor gráfico como si esas direcciones, iluminadas con pequeñas marcas a lo largo de la pantalla fueran relativamente pegajosas, lo que permite señalar un punto perfectamente alineado a una determinada distancia, que se puede escribir como un valor numérico por teclado (designacion directa).
 La segunda modalidad es el “Rastreo de referencia a objetos”, y funciona en combinación con las “refent” que ya hemos comentado. Su funcionamiento consiste en “adquirir” puntos singulares que correspondan a alguna “refent” previamente activada, que se iluminan temporalmente con un signo “+” (se pueden adquirir hasta siete), que nos permite, desplazando cuidadosamente el cursor por la alineación correspondiente, localizar por ejemplo el centro de un rectángulo a través de la intersección virtual entre las “alineaciones” de los “puntos medios” de sus lados.
La segunda modalidad es el “Rastreo de referencia a objetos”, y funciona en combinación con las “refent” que ya hemos comentado. Su funcionamiento consiste en “adquirir” puntos singulares que correspondan a alguna “refent” previamente activada, que se iluminan temporalmente con un signo “+” (se pueden adquirir hasta siete), que nos permite, desplazando cuidadosamente el cursor por la alineación correspondiente, localizar por ejemplo el centro de un rectángulo a través de la intersección virtual entre las “alineaciones” de los “puntos medios” de sus lados.
Para activar o desactivar el funcionamiento de ambos tipos de rastreo, existen sendos “interruptores en la barra inferior de la pantalla, y los parámetros de configuración se gestionan en una solapa específica del mismo cuadro de dialogo que contenía la “REFENT”.
En las imágenes adjuntas se puede ver la secuencia de pasos para localizar el centro de un rectángulo mediante el “rastreo de referencia a objetos”. En la primera imagen se observa el rectángulo dibujado en pantalla, en la línea de ordenes está cargada la orden circulo, y en las inmediaciones del cursor que se encuentra en las proximidades del punto medio del lado inferior, se ve activada la marca de punto MEDio.
En la imagen siguiente sigue cargada la orden círculo, y sobre el punto anterior vemos superpuesta una marca roja con forma de signo “+” mientras vemos en el otro lado del rectángulo, la “marca” de punto medio, y el cursor gráfico que se desplaza aproximadamente por la alineación marcada de este nuevo punto medio.
A continuación vemos otra imagen que mantiene las marcas de los dos puntos medios, y tiene señaladas las alineaciones de ambos, con una pequeña marca en su intersección, lo que nos permite señalar exactamente ese punto como centro del nuevo “circulo” cuya “orden” habíamos cargado previamente.
Medidas y divisiones
Además de las herramientas ya comentadas que son específicas para la designación de puntos en la pantalla gráfica, existe un par de órdenes que comentamos en este tema, y aunque no están tan vinculadas a los mecanismos gráficos, sirven para insertar objetos o elementos dentro del dibujo, alineadas a lo largo de entidades existentes, (arcos, líneas o polilíneas) de forman que se sitúan a distancias prefijadas y uniformes, o bien se reparten a lo largo del objeto de referencia en partes iguales.
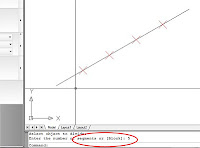 La primera orden “DIVIDE(_DIVIDE)”, se encuentra agrupada con la otra, en un submenú vinculado a la orden “punto” en la categoría de dibujo. Cuando se carga la orden, el mensaje del sistema solicita que se designe el objeto a dividir (normalmente un segmento de línea, arco o polilínea) y a continuación el mensaje correspondiente permite la alternativa de escribir el número de divisiones que queremos realizar, o bien elegir la subopción [bloque].
La primera orden “DIVIDE(_DIVIDE)”, se encuentra agrupada con la otra, en un submenú vinculado a la orden “punto” en la categoría de dibujo. Cuando se carga la orden, el mensaje del sistema solicita que se designe el objeto a dividir (normalmente un segmento de línea, arco o polilínea) y a continuación el mensaje correspondiente permite la alternativa de escribir el número de divisiones que queremos realizar, o bien elegir la subopción [bloque].
Si determinamos el número de divisiones, (escribiendo por teclado) inmediatamente el sistema inserta “entidades” de “punto” dividiendo esta en el numero de intervalos que hayamos definido. Conviene recordar que algunos aspectos de la entidad “punto” que se controlaban con las variables “PDMODE” y “PDSIZE” pueden generar una visualización confusa o que no permita ver con claridad el resultado.
Si hubiéramos optado por la opción [bloque], el sistema nos hubiera solicitado previamente el nombre de un “bloque” que estuviera disponible, y a continuación la opción de “alinearlo” con la entidad. Finalmente solicita el número de divisiones como en el caso anterior, y se habría empleado el objeto “bloque” en lugar de la entidad de “punto”.
 Un objeto de “bloque” auque aún no se haya comentado, es un conjunto de objetos o entidades de dibujo, que hemos agrupado dentro del archivo con un nombre particular, porque nos resulta útil para repetirlo muchas veces como puede ser en el caso de muebles, sanitarios, etc. También conviene aclarar que la integridad de objeto dividido se mantiene inalterada, y el término división se refiere exclusivamente a la referencia sobre el número de intervalos.
Un objeto de “bloque” auque aún no se haya comentado, es un conjunto de objetos o entidades de dibujo, que hemos agrupado dentro del archivo con un nombre particular, porque nos resulta útil para repetirlo muchas veces como puede ser en el caso de muebles, sanitarios, etc. También conviene aclarar que la integridad de objeto dividido se mantiene inalterada, y el término división se refiere exclusivamente a la referencia sobre el número de intervalos.
La orden “GRADUA(_MEASURE)” tiene un mecanismo de funcionamiento similar, pero en este caso el “dato” de partida es una distancia fija, en unidades de dibujo por supuesto, de forma que el sistema comienza a “medir” con ese parámetro a lo largo de la entidad señalada, por el extremo más próximo, y a cada intervalo va insertando un objeto de “punto” o de “bloque” según la opción que hayamos adoptado.
Evidentemente en este caso, al final de la entidad quedará un tramo de “resto” que no va a coincidir con las demás divisiones.

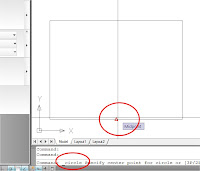
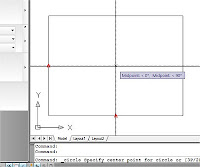



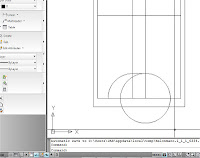
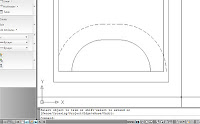


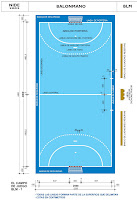
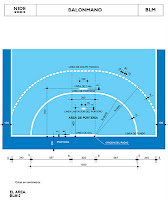


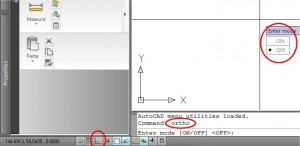
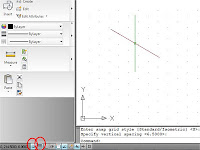


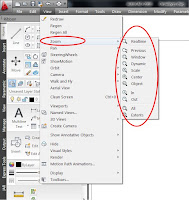
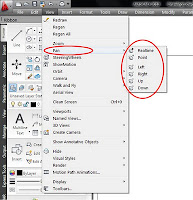
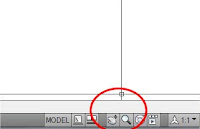
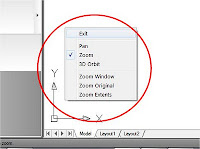

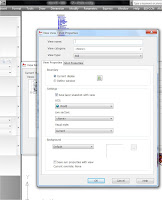
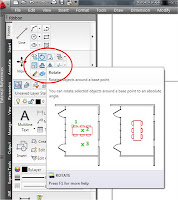
 responde a la «homología» y depende de un centro con respecto al cual se establecen la proporcion entre tamaños inicial y final, y también las distancias respecto a él, de todos los puntos que configuran el conjunto.Al tratarse de una modificación geométrica basada en un «centro», la rutina es practicamente identica a la del giro, aunque sustituye el valor del «angulo» por un «factor de referencia», que es un número real, y representa la proporcion entre los tamaños final e inicial. Si es mayor que 1, se aumenta de tamaño, y si es menor se reduce.
responde a la «homología» y depende de un centro con respecto al cual se establecen la proporcion entre tamaños inicial y final, y también las distancias respecto a él, de todos los puntos que configuran el conjunto.Al tratarse de una modificación geométrica basada en un «centro», la rutina es practicamente identica a la del giro, aunque sustituye el valor del «angulo» por un «factor de referencia», que es un número real, y representa la proporcion entre los tamaños final e inicial. Si es mayor que 1, se aumenta de tamaño, y si es menor se reduce.