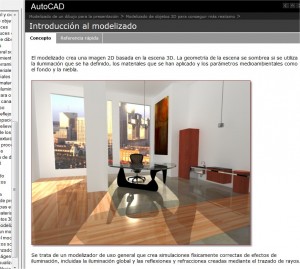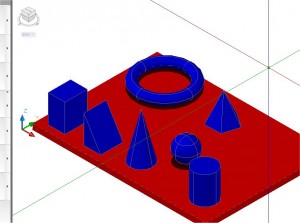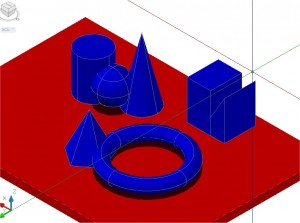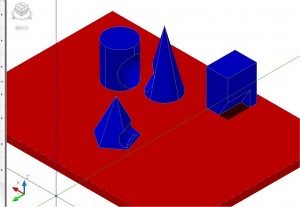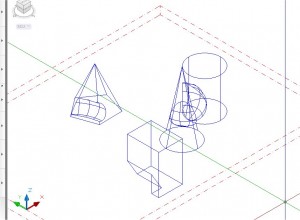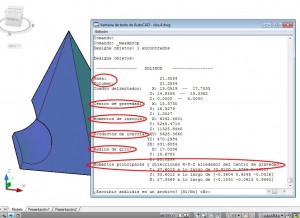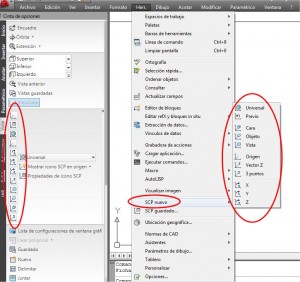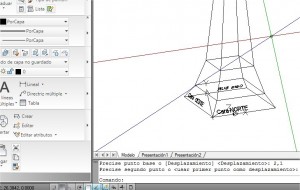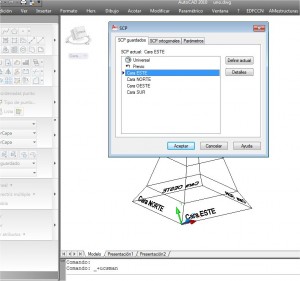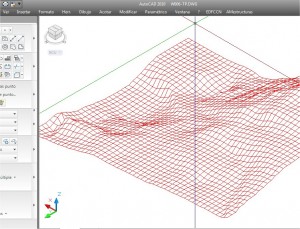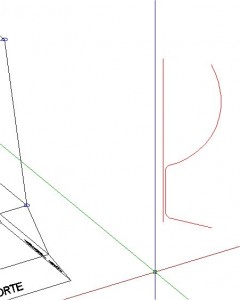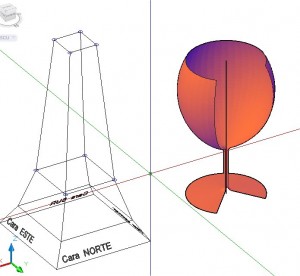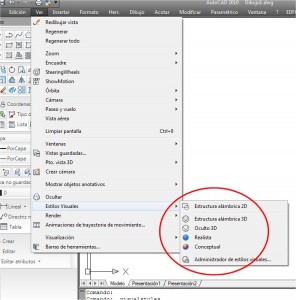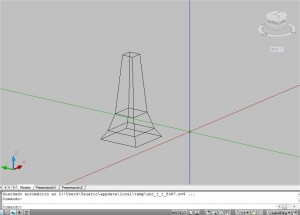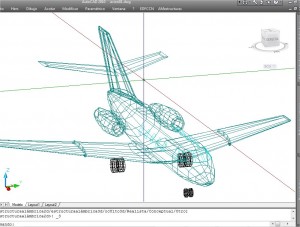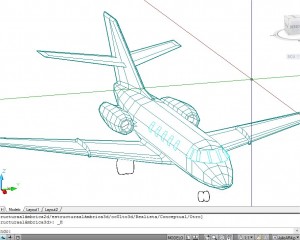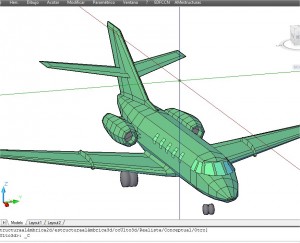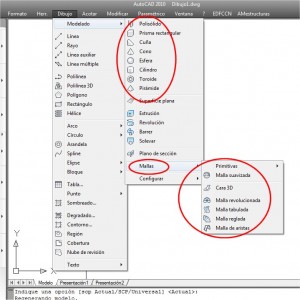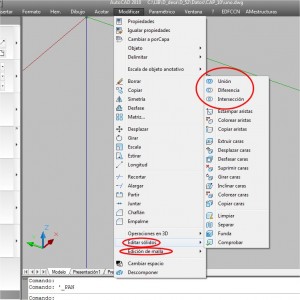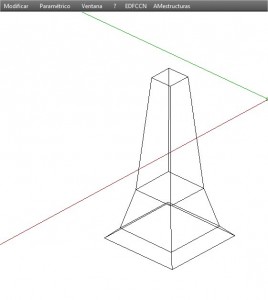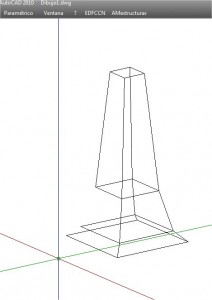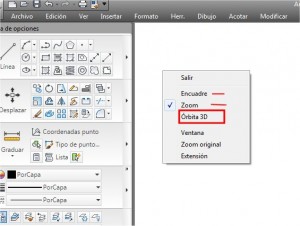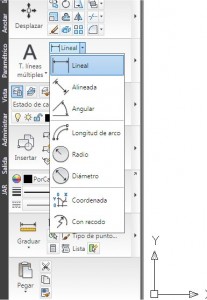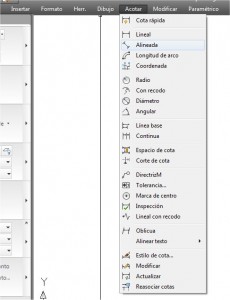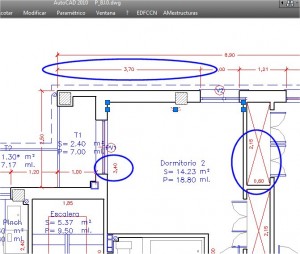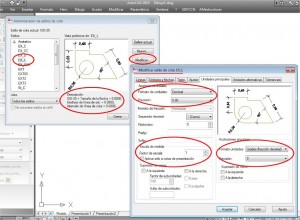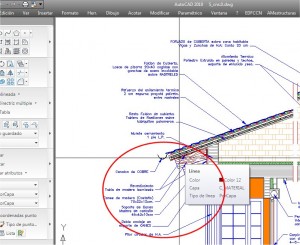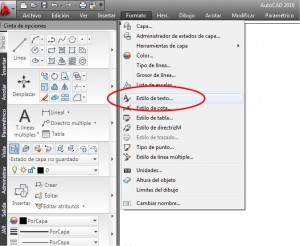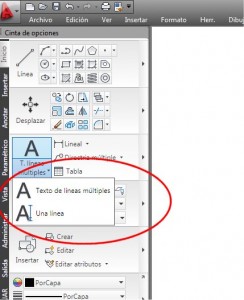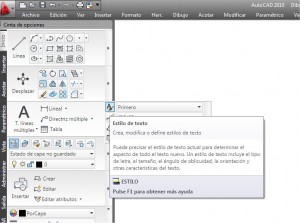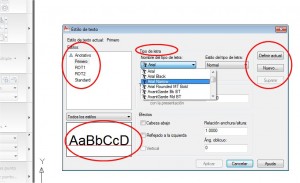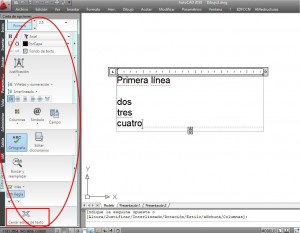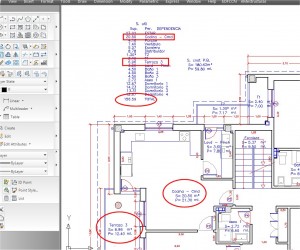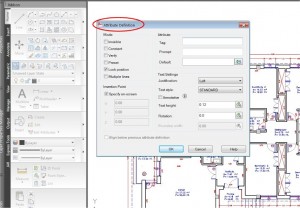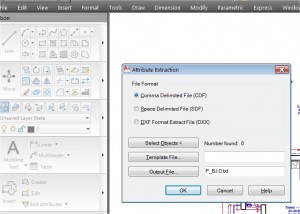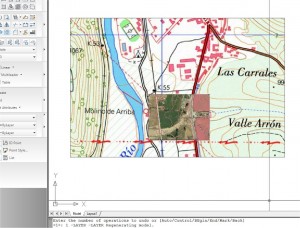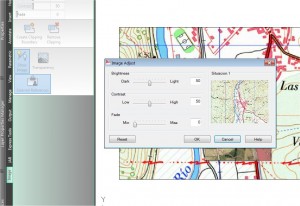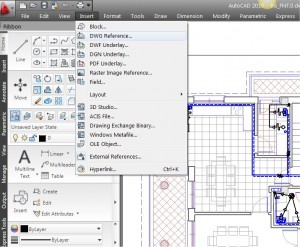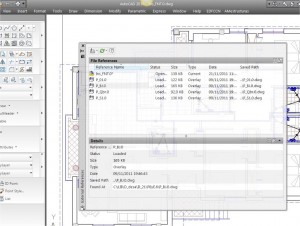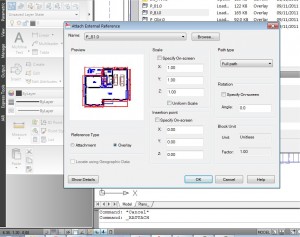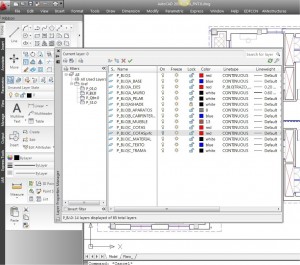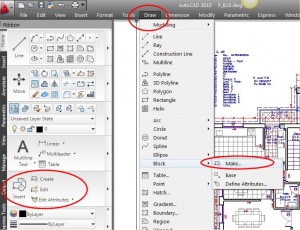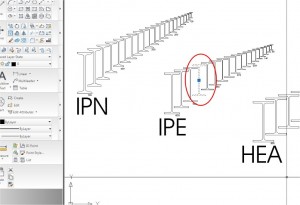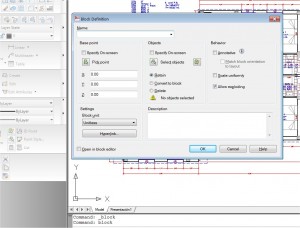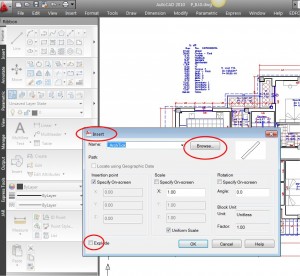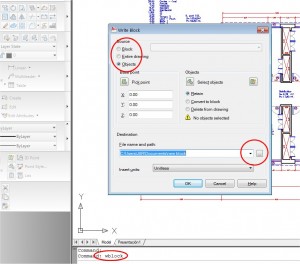Como ya se ha comentado anteriormente, una de las principales razones del modelado 3D en los ordenadores, es la de generar “Presentaciones” con un carácter tan realista y fiel, al proyecto que se quiere ejecutar, como sea posible.
Normalmente la elaboración de presentaciones tiene dos posibles vías, la primera sería la generación de imágenes estáticas con la mejor calidad y resolución posible que posteriormente acompañan o complementan las presentaciones de un proyecto. La segunda vía es la de generar “animaciones” con movimiento, en las que se pueden incluir recorridos de una cámara virtual por el interior o exterior del modelo, o bien procesos de montaje o ensamblaje, de forma que se pueda mostrar el proceso constructivo, o la configuración interna de las partes interiores de un determinado objeto. En este segundo caso se requieren medios más especializados, o instalaciones complementarias como una pantalla para las presentaciones, la convocatoria de público a un acto determinado etc. Esto hace que se dependa también de otras circunstancias ajenas, aunque no obstante la proliferación de animaciones de video en plataformas como “YoTubre” y la disponibilidad casi universal de conexión permanente con “Internet” convierte esta vía en otra opción a considerar.
Normalmente la vía de la animación tiene menos presencia en el mundo técnico de la arquitectura, aunque sin embargo sea la primordial en el mundo de los videojuegos. Dentro del programa AutoCAD, no se contempla la realización de animaciones pero sin embargo existe un programa desarrollado y comercializado por la misma compañía, “3Dstudio”, el cual es de hecho una referencia en la realización de animaciones, y permite con suma facilidad importar y exportar los “modelos” y en general los archivos de trabajo elaborados con “AutoCAD”. No obstante conviene advertir que el mundo de la animación en 3D es lo suficientemente especializado y complejo, como para mantener una separación clara entre ambos tipos de trabajos.
La vía de las “Ilustraciones estáticas” es la que se utiliza con mayor frecuencia en arquitectura y construcción y a su vez se basa en dos partes o pilares fundamentales, que son por un lado el control de la “ILUMINACION”, y por otro lado el control del aspecto de materiales y superficies de los objetos, mediante la aplicación de MAPAS de SUPERFICIE, que permiten asignar diferentes texturas o aspectos a los objetos.
En este caso nos vamos a ocupar exclusivamente de la elaboración de imágenes virtuales de tipo fotográfico, aplicando a los modelos ya elaborados en tres dimensiones, los parámetros o elementos de iluminación oportunos, y “mapas” de superficie.
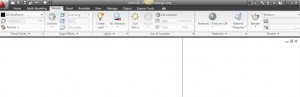 Una vez ajustada la “iluminación” y las características de “materiales y superficie”, el ordenador realiza una proceso de “calculo numérico” muy exhaustivo, que a veces puede requerir tiempos de varios minutos, por lo que normalmente son tareas para dejar en procesos automáticos y desatendidos, que finalmente generan una o varias “imágenes” virtuales de calidad fotográfica, que se guardan en archivos independientes como cualquier otra fotografía.
Una vez ajustada la “iluminación” y las características de “materiales y superficie”, el ordenador realiza una proceso de “calculo numérico” muy exhaustivo, que a veces puede requerir tiempos de varios minutos, por lo que normalmente son tareas para dejar en procesos automáticos y desatendidos, que finalmente generan una o varias “imágenes” virtuales de calidad fotográfica, que se guardan en archivos independientes como cualquier otra fotografía.
Presentaciones RENDER
Se denomina “RENDER” al proceso de cálculo numérico que realiza internamente el programa para obtener una imagen virtual del modelo, en función no solo de la geometría de los objetos en tres dimensiones, sino que se incorporan también a través de un proceso de cálculo numérico, las propiedades físicas de la iluminación que se ha definido, junto con la reflexión y absorción de luz para los distintos tipos de materiales, hasta obtener un resultado final en forma de una imagen fotográfica del modelo iluminado. (“En la imagen adjunta se incluye un ejemplo de imagen virtual que se encuentra en el propio manual del AutoCAD”)
El proceso normal para la realización de imágenes, comprende las siguientes etapas:
- Elaborar la geometría del modelo en 3D
- Establecer las condiciones de Iluminación, detallando los diferentes parámetros y/o fuentes de luz para el conjunto de la escena.
- Asignar los diferentes tipos de materiales con sus propiedades, en cada una de las superficies, y cuando sea necesario, ajustar el “mapeado” o condiciones de geometría local para aplicar texturas o tramas de superficie a cada uno de los objetos del modelo.
- Finalmente seleccionar un determinado repertorio de “escenas” o puntos de vista diferentes, para ir aplicando en cada uno de ellos, la ejecución del proceso “RENDER”, que va generando mediante el oportuno cálculo, cada una de las “imágenes virtuales” que después guardamos y gestionamos como archivos independientes en formato “*.JPG”, o cualquier otro que resulte oportuno.
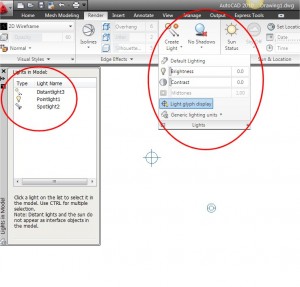 Las etapas 2 y 3, en realidad son intercambiables entre sí, y además son procesos concurrentes, ya que pueden ir solapándose a medida que avanzamos en la elaboración del modelo, incluso también con la etapa 4, sobre todo en las fases de aprendizaje, ya que a medida que vamos asignando elementos se van “probando” los resultados que genera cada uno de los elementos, para poder descartar o confirmar las diferentes opciones.
Las etapas 2 y 3, en realidad son intercambiables entre sí, y además son procesos concurrentes, ya que pueden ir solapándose a medida que avanzamos en la elaboración del modelo, incluso también con la etapa 4, sobre todo en las fases de aprendizaje, ya que a medida que vamos asignando elementos se van “probando” los resultados que genera cada uno de los elementos, para poder descartar o confirmar las diferentes opciones.
En todo caso cuando la experiencia y el conocimiento de los resultados previsibles son suficientes, el esquema de etapas anterior se hace más nítido y estricto, aunque también con el posible intercambio de las etapas 2 y 3.
Cuando se aborda la elaboración de modelos 3D El programa AutoCAD dispone de una configuración específica de “espacio de trabajo” denominado “3D Modeling”, que tiene una configuración específica de la “cinta de opciones” o “Ribbon” bastante útil y recomendable, ya que agrupa a través de la solapa “Render” la mayoría de las órdenes y elementos que se utilizan, desde los estilos de visualización hasta los cuadros de opciones para configurar la ejecución del “render”, pasando por las luces, los materiales, los mapas de sombreado, o la localización geográfica que establece correctamente las sombras generadas por el sol en una hora determinada.
Iluminación
La ayuda del programa describe los aspectos relativos a la iluminación de los modelos 3D, dentro del manual de usuario, en su último capítulo dedicado a “Modelizado de un dibujo para la presentación”.
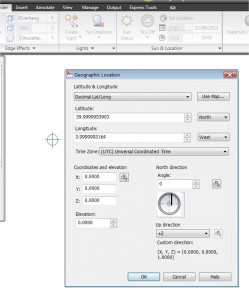 En este tema se habla en primer lugar de la “Iluminación por defecto”, que supone la existencia de una iluminación por defecto, que opera aunque no hayamos realizado ninguna otra especificación, de forma que cualquier escena se visualizan con unos niveles suficientes para representar correctamente su volumetría y el aspecto general. Esa iluminación está configurada por dos orígenes distantes, vinculados al punto de vista de forma que las condiciones de brillo y contraste de los objetos se vean correctamente.
En este tema se habla en primer lugar de la “Iluminación por defecto”, que supone la existencia de una iluminación por defecto, que opera aunque no hayamos realizado ninguna otra especificación, de forma que cualquier escena se visualizan con unos niveles suficientes para representar correctamente su volumetría y el aspecto general. Esa iluminación está configurada por dos orígenes distantes, vinculados al punto de vista de forma que las condiciones de brillo y contraste de los objetos se vean correctamente.
La iluminación por defecto debería desactivarse cuando se fijan condiciones particulares de iluminación en la escena. De hecho cuando incorporamos nuevos objetos de iluminación esto se recuerda a través de un mensaje del sistema.
Además de la iluminación por defecto el sistema dispone de la opción, para definir una posición geográfica, junto con parámetros de altitud, posición, orientación y hora del día, de forma que se puede establecer la posición del sol para poder calcular una representación rigurosa de las sombras propias y arrojadas en el caso de edificios vinculados a un emplazamiento concreto.
Con independencia de la iluminación por defecto o la iluminación del “Sol” en una ubicación geográfica, el programa gestiona la iluminación mediante la incorporación y definición objetos de iluminación que se incorporan dentro de la escena mediante un símbolo o “glifo” característico, que puede ser desplazado, movido, o girado, lo mismo que cualquier otro objeto de AutoCAD. Esto objetos de “iluminación” pueden ser de tres tipos diferentes de forma que cada uno tiene sus parámetros y propiedades.
Los tipos son: “Luces puntuales”, “Focos de iluminación” y por último “Luces distantes”. El primer tipo corresponde a un punto de luz, a modo de bombilla aislada, que emite luz en todas direcciones de forma homogénea, y se amortigua con la distancia. En el segundo caso la iluminación es direccional y esta representada por un “cono” de luz con unas determinadas características de abertura, y atenuación, con una transición más o menos gradual. Finalmente la luz direccional no tiene atenuación, y está caracterizada por una sola dirección, que podría considerarse equivalente a una luz puntual muy distante situada en esa dirección.
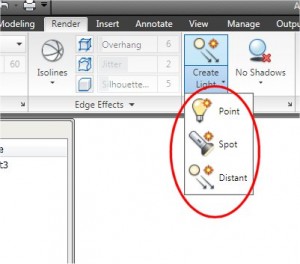 Mediante el oportuno cuadro de dialogo o las propiedades de los objetos designando los “grifos” correspondientes, se puede acceder a los parámetros propios de cada objeto de iluminación.
Mediante el oportuno cuadro de dialogo o las propiedades de los objetos designando los “grifos” correspondientes, se puede acceder a los parámetros propios de cada objeto de iluminación.
En las versiones recientes del programa, se ha incorporado también la posibilidad de realizar cálculos fotométricos para la iluminación o también incorporar objetos definidos por sus características fotométricas, de forma que los resultados además de ser mas precisos pueden incluir modelos de luminarias específicas de fabricantes concretos definidos a través de archivos y datos estandarizados de acuerdo con las normas internacionales más habituales.