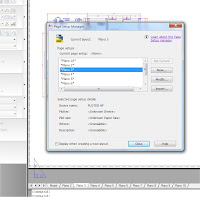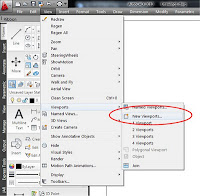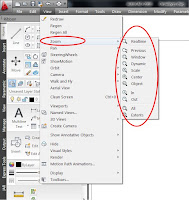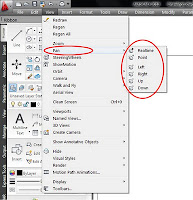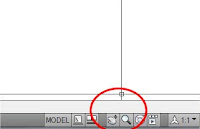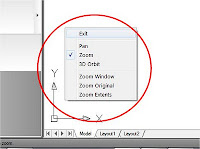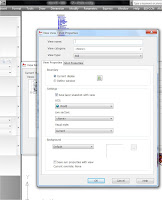Trazado en papel. Escalas y Presentaciones.
La terminología de diferentes “espacios” tiene su justificación precisamente en que cada uno de ellos mantiene su propio “sistema de unidades”. En el caso del modelo el sistema de unidades es el propio del objeto que se dibuja, (metros, pies, centímetros ó millas) y en el caso del espacio papel, el sistema de unidades es el específico de la impresora y el papel para imprimir, normalmente milímetros o pulgadas con los que se define el formato de la hoja de papel en verdadera magnitud.
Obviamente la “escala” del dibujo depende del trazado o la impresión que configuramos en cada caso. Como ya se ha visto, precisamente el sistema de “presentaciones” permite configurar un mismo “plano” u hoja de papel con dos o más ventanas para representar el mismo objeto a escalas diferentes. No obstante llegados a este punto, hay que hacer una distinción importante ya que para realizar el trazado de un dibujo en papel ajustando su escala, tenemos dos vías alternativas y conviene tener presente sus matices si queremos evitar errores y confusiones.
Primera Vía (impresión directa)
La “primera vía” es la más elemental y directa, y consiste en definir un área rectangular en el dibujo, que lógicamente tendrá un determinado tamaño en sus propias unidades, (largo x ancho) y establecer su correspondencia sobre una hoja de papel que tenemos disponible en una determinada impresora.
Cuando se establece esa correspondencia se puede determinar el tamaño que debe tener el área rectangular en el papel impreso con sus medidas en milímetros ó pulgadas, dependiendo del tamaño del área en sus medidas originales (largo x ancho), mediante una regla de tres que es precisamente el valor de la “escala”, o también estableciendo simplemente la correspondencia directa con el área de papel “disponible” en la impresora.
En este segundo caso obviamente el aspecto final mantiene las proporciones del dibujo original, pero puede ser difícil conocer el valor concreto de la relación que representa la escala de trazado, ya que depende de la relación entre el tamaño del rectángulo inicial en “unidades de dibujo” y el tamaño del área rectangular disponible en la impresora “medida sobre el papel”. Obviamente conociendo esos valores se puede calcular la escala, con la precaución de considerar la orientación efectiva de ambos rectángulos, pero difícilmente va a coincidir con los valores enteros y normalizados que se emplean normalmente en los escalímetros. En todo caso este método aunque adolece de limitaciones resulta muy empleado por su inmediatez, y desde el programa se gestiona a través del cuadro de dialogo de la orden “plot”.
La orden “TRAZAR(_PLOT)” despliega el cuadro de dialogo “Imprimir”, desde el que se configura todo esto, además de otros aspectos por lo que es uno de los más extensos y complejos que conviene examinar con cierto detenimiento respaldado con la “ayuda” del programa.
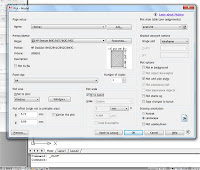 El cuadro de dialogo tiene un cuerpo principal a la izquierda y en el borde derecho una parte que se puede ocultar con un botón. En la parte superior tiene una lista desplegable, con acceso a otras configuraciones de página que hayamos guardado o un botón para realizar una nueva que se guarda con un nombre o etiqueta. La configuración de la página comprende el conjunto de especificaciones que se gestionan en este cuadro.
El cuadro de dialogo tiene un cuerpo principal a la izquierda y en el borde derecho una parte que se puede ocultar con un botón. En la parte superior tiene una lista desplegable, con acceso a otras configuraciones de página que hayamos guardado o un botón para realizar una nueva que se guarda con un nombre o etiqueta. La configuración de la página comprende el conjunto de especificaciones que se gestionan en este cuadro.
El siguiente bloque permite elegir el dispositivo o impresora de una lista desplegable. En ella se encuentran todas las impresoras que tiene configurado el ordenador, ya sea de forma directa o a través de una red local. También aparecen los archivos “pc3” que son configuraciones de dispositivo internas del programa, que se pueden crear, editar y configurar con otras ordenes y permiten imprimir en “dispositivos virtuales” como por ejemplo archivos PDF, o imágenes raster tipo JPG ó PNG. Al lado se dispone de un botón que permite acceder a la configuración particular de cada dispositivo.
En ese bloque aparece un diagrama con las dimensiones acotadas del papel, y una referencia del origen de coordenadas sobre este. También hay una casilla que permite activar la opción de guardar todo el trazado en un archivo particular con extensión PLT el cual ya es completamente independiente del programa AutoCAD y puede ser ejecutado directamente por impresoras o dispositivos que soporten ese lenguaje, lo cual es bastante habitual.
Debajo de este bloque se encuentra una lista desplegable con los formatos de papel disponibles. En esa lista se encuentran los que ya vienen configurados en cada dispositivo, pero también aquellos que hayamos podido definir a nuestra conveniencia en un dispositivo determinado a través de su botón de “propiedades” o desde el propio dispositivo.
Finalmente en la parte inferior tenemos una zona izquierda donde vamos a especificar el “área” de dibujo que queremos imprimir, y a su derecha las especificaciones de la “escala” del trazado. Para especificar el área tenemos una lista desplegable con varias opciones: “pantalla”, “extensión”, “límites/presentación” y “ventana. La primera supone elegir estrictamente el área que se visualiza en la pantalla gráfica en ese momento. La segunda se refiere al área mínima que contiene “todos” los elementos y objetos del dibujo, la tercera corresponde a la especificación de los “límites” del dibujo y si estamos en “espacio papel” es reemplazada por “presentación”, y la última “ventana” genera la desaparición momentánea del cuadro y permite señalar gráficamente en pantalla un área rectangular a nuestra conveniencia, devolviendo la presencia del cuadro en cuanto esta definida.
Una vez definida el área de la “ventana” aparece un botón al lado que permite redefinir o modificar esa área, que una vez especificada se destaca en la pantalla gráfica. En la parte inferior existen un par de campos de anotación donde podemos especificar las coordenadas X e Y para un desplazamiento del área respecto al origen de coordenadas del trazado en el papel, naturalmente en su propio sistema de unidades, o bien una marca que genera el centrado del área sobre el papel, y al mismo tiempo muestra las coordenadas donde se ubica su origen. Los valores negativos suponen que alguna parte del área queda fuera de la superficie disponible en papel y no se van a trazar. También se encuentra un botón que genera una “previsualización” del resultado, lo que es muy útil para evitar errores y olvidos.
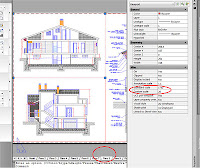
A la derecha de esta zona se encuentran los campos que permiten definir la escala. En primer lugar aparece una casilla “Ajustar a papel” que cuando está activada, genera un ajuste forzado entre el área definida en el dibujo, y el área disponible en el papel teniendo en cuenta la orientacion especificada. En este caso el acceso a los siguientes campos queda desactivado pero se muestran los valores correspondientes de la relación. Si está desactivada la casilla inicial, entonces los siguientes campos son accesibles, y se puede especificar la escala mediante los valores configurados en una lista desplegable o bien especificando directamente en sus campos, los valores equivalentes entre mm. o pulgadas de papel, y la distancia correspondiente en unidades del dibujo.
Una vez concluida la definición de todos los parámetros podemos ejecutar el trazado pulsando el botón “OK” en cuyo caso debe estar disponible y en línea la impresora, o bien podemos guardar todo el conjunto de parámetros bajo un nuevo nombre de página de configuración que podremos recuperar posteriormente.
Segunda Vía (espacio papel)
En el caso anterior nos hemos olvidado completamente de todo el sistema de “espacio papel” y “ventanas” que habíamos desarrollado anteriormente. Si bien este nuevo sistema puede resolver de modo completo el trazado de cualquier plano o dibujo, el sistema de “espacio papel”, está concebido para facilitar la realización de planos más complejos y elaborados.
Una ventaja adicional del sistema de “espacio papel”, es que la elaboración del plano se hace independiente del resto del trabajo y podemos configurar un plano de trazado incluso “antes” de haber terminado el dibujo, o bien modificar discrecionalmente el contenido del mismo sin preocuparnos de los planos, con la seguridad de que al volver a ejecutar el trazado, no será necesario volver a rehacer los ajustes finales.
Cuando basculamos al “espacio papel” el propio programa nos muestra en pantalla el esquema de una hoja de papel cuya configuración vamos a definir. La idea central es que dentro de la “presentación” y en el “espacio papel” elaboramos el aspecto de un plano completamente acabado, y dentro de él situamos una o varias “ventanas” distribuidas a nuestra conveniencia tanto en posición como en tamaño. El aspecto del plano se completa con líneas, recuadros y objetos de texto sin ninguna otra limitación.
Cuando situamos esas ventanas en el espacio papel, el tamaño de las mismas está determinado en el sistema de unidades de la hoja de papel, y por tanto las consideraciones sobre la “escala” que en el caso anterior se hacían en el cuadro de dialogo “imprimir”, ahora es preciso tenerlas en cuenta al definir el tamaño de cada “ventana” dentro del “espacio papel” y luego ajustar el área que se visualiza en el interior de cada una, en este caso ya, en el sistema de unidades del dibujo.
Obviamente cuando tenemos que “imprimir” la presentación o plano correspondiente ya no es necesario volver a considerar la escala del dibujo, dado que vamos a imprimir una “hoja de papel” configurada con sus propias dimensiones, y por tanto en el cuadro de diálogo “imprimir” sobre el apartado de escala hay que especificar la relación uno a uno. [ 1:1 ] ya que en este caso particular, coinciden las dimensiones del objeto real “hoja de papel” con el modelo virtual que hemos configurado en el ordenador “hoja de presentación”.
La definición de la escala para una ventana determinada se realiza con bastante facilidad mediante el cuadro de propiedades. Una vez designado el objeto “ventana” dentro del “espacio papel” entre los valores de datos del objeto se encuentran dos parámetros que corresponden a modos diferentes de especificar la “escala”, que siempre es una relación entre el tamaño de la propia ventana en el sistema de unidades del “espacio papel” y el tamaño del dibujo que cabe dentro de esa ventana en su propio sistema de unidades.
Una vez definida la escala de la ventana en el cuadro de propiedades, quedaría pendiente ajustar el encuadre correcto, lo cual se puede hacer fácilmente activando el espacio modelo y entrando dentro de la ventana con la orden «encuadre» para desplazar el modelo sin alterar el factor de ampliación. Una forma alternativa podría ser también mediante la orden “zoom” al espacio modelo a través de la ventana, asegurando la exactitud del área que se designa, bien por teclado mediante coordenadas o con la ayuda de algún objeto auxiliar de tipo rectángulo que luego se oculta o desecha.
Después de ajustar el factor de ampliación y escala en todas las ventanas, conviene dejar cerrado el acceso accidental a su interior basculando al espacio papel de forma sistemática ya que es relativamente fácil realizar movimientos involuntarios sobre la rueda del ratón, que en caso de estar activado el espacio modelo dentro de alguna ventana, alteraría inevitablemente la escala o apariencia de esta.
Para crear “nuevas” presentaciones, es muy habitual apoyarse en otras existentes, obteniendo “copias” desde el menú contextual del botón derecho del ratón, ya que en origen los planos presentan muchos elementos comunes, y luego en cada uno se van particularizando sus propias características.
En cualquier archivo de dibujo que se inicia en AutoCAD existen en origen dos presentaciones disponibles, pero en cualquier caso se pueden definir otras nuevas mediante la opción “Page Setup Manager” del menú “Archivo(File)” que inicia un cuadro de dialogo con la lista de todas las presentaciones disponibles cuando estamos en “espacio papel”, y un conjunto de botones para crear una nueva o modificar cualquiera de las existentes. Tanto en un caso como en otro lo que se inicia es el cuadro de dialogo de “imprimir” que es sobre el que se definen los parámetros que el sistema guarda conjuntamente como una presentación”.
Escalas de anotación
Cuando se utiliza el sistema de presentaciones con múltiples ventanas a diferentes escalas de un mismo dibujo, enseguida aparece un relativo conflicto con cierto tipo de objetos, como son los rótulos de texto, los objetos de cota, y el tamaño aparente de los tipos de linea o los rayados de trama.
El conflicto surge porque este tipo de objetos normalmente tienen un tamaño configurado en función de su aspecto final, lo cual va a depender de la escala, y si el objeto aparece en dos ventanas diferentes, al menos en una de ellas se encontrará fuera de escala.
Eso supone que al gestionar un dibujo determinado es preciso planificar el sistema de “capas” de tal forma que ese tipo de objetos queden ocultos selectivamente en ciertas ventanas, gestionando la visibilidad de estas capas, separadamente en cada ventana.
A partir de la versión 2009 del AutoCAD, el programa dispone de una nueva propiedad para ese tipo objetos, que es la “escala de anotación”, la cual se puede especificar sobre el propio objeto y también en cada una de las ventanas que creamos en el “espacio papel” de tal forma que los objetos de tipo “anotativo” solo se muestran en aquellas ventanas del espacio papel, cuya “escale de anotación” coincide con la escala de anotación que tiene definido el propio objeto.