En este nuevo capítulo, se van a comentar un conjunto de órdenes, que sirven para mantener el control sobre la visualización del dibujo en la pantalla gráfica, en cada momento de nuestro trabajo, y por otra parte el aspecto final del dibujo cuando se imprime el resultado en papel.
Ya se apuntaba en los primeros temas, la diferencia de paradigma entre el dibujo tradicional de un delineante manual y los sistemas de CAD, ya que al desarrollar el trabajo desde el primer momento vinculado a un soporte físico, era preciso adoptar desde el inicio las especificaciones sobre tamaño y formato de papel, escalas, y consecuentemente los grados de detalle en el dibujo.
El sistema de CAD ha supuesto que los aspectos relacionados con el formato de papel, y la escala se desvinculan del trabajo cotidiano sobre un modelo que se elabora mejor con sus “dimensiones reales”, aunque obviamente almacenado en un “espacio virtual” que está constituido por la “memoria” del sistema informático.
Los aspectos relativos al grado de detalle con el que se elabora un determinado modelo adquieren una papel diferente, ya que dependiendo de la “calidad” del soporte impreso existe un cierto margen para su representación en varias escalas diferentes aunque con un rango limitado, y tampoco se debe perder de vista el objetivo final si no queremos trabajar inútilmente con grados de detalle demasiado minuciosos que o bien no se pueden apreciar en los planos finales, o solo se van a ver en detalles muy aislados.
Zoom y Pan. Vista Aérea. Vistas con nombre.
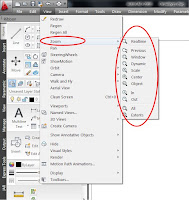 La orden “ZOOM(_ZOOM)”, probablemente es la que más se utiliza en el uso habitual del programa. Es una orden o comando que sirve para ampliar y reducir el campo visual que se muestra por la pantalla en cada momento, y que de una u otra manera está presente en la mayoría de los programas informáticos por lo que su utilización se va convirtiendo paulatinamente en un estándar independiente del propio programa.
La orden “ZOOM(_ZOOM)”, probablemente es la que más se utiliza en el uso habitual del programa. Es una orden o comando que sirve para ampliar y reducir el campo visual que se muestra por la pantalla en cada momento, y que de una u otra manera está presente en la mayoría de los programas informáticos por lo que su utilización se va convirtiendo paulatinamente en un estándar independiente del propio programa.
En el caso del AutoCAD, la implementación y el manejo de la orden ha ido evolucionando a lo largo de las versiones, volviéndose cada vez más inmediata e intuitiva, y lógicamente por la compatibilidad hacia atrás, se siguen soportando las configuraciones iniciales.
El uso de la orden “zoom”, está relacionado y vinculado con el uso de la orden “ENCUADRE(_PAN))” que sirve para desplazar el área visualizada en la pantalla, permitiendo centrar un objeto determinado, pero sin alterar el factor de ampliación de la misma.
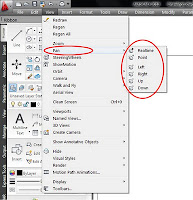 En origen ambas órdenes se invocaban de forma independiente tal como se configuran en las opciones del menú de persianas, no obstante el uso ha ido evolucionando con la aparición de diversas modalidades, y además se van relacionando y cruzando con otras herramientas concebidas para facilitar una visualización ágil y cómoda cuando se trabaja en modelos 3D.
En origen ambas órdenes se invocaban de forma independiente tal como se configuran en las opciones del menú de persianas, no obstante el uso ha ido evolucionando con la aparición de diversas modalidades, y además se van relacionando y cruzando con otras herramientas concebidas para facilitar una visualización ágil y cómoda cuando se trabaja en modelos 3D.
En este sentido cabe mencionar dentro de esa evolución, la “vista aérea” la modalidad de “tiempo real”, los “estilos de visualización” y los artilugios de “SteerinWheels” o el “ViewCube”, que en la última versión parece tener algo más de tirón.
Las ordenes “zoom” y “encuadre” en sus versiones básicas están claramente explicadas en la ayuda del programa, y su funcionamiento inmediato, en el caso del “zoom” es la de marcar sobre la pantalla la “diagonal” de un pequeño rectángulo (“window”) que inmediatamente se amplia para cubrir todo el área de la pantalla. En el caso del “encuadre” la designación de dos puntos sobre la pantalla determina el desplazamiento del encuadre. También hay otras opciones como la “extensión”, que en sentido inverso amplia el área visualizada a “toda” la extensión del dibujo.
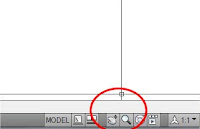 El uso habitual de ambas órdenes se realiza preferentemente con la modalidad de “tiempo real” en la cual están ambas integradas, además del acceso al punto de visualización en 3D mediante la variante “Orbit”. El acceso a este modo se encuentra en un par de iconos de la barra de estado, que la cargan alternativamente desde la modalidad “Zoom o Pan”. Cuando está cargada, se vincula un “menú” especifico que se despliega con la pulsación del botón derecho o secundario del ratón, y permite elegir alternativamente entre las tres modalidades que la componen (“zoom”, “pan” y “orbit”) Este menú tiene a su vez una opción específica de salida, por lo que el modo conjunto se mantiene “activado” hasta que ejecutemos expresamente esta salida.
El uso habitual de ambas órdenes se realiza preferentemente con la modalidad de “tiempo real” en la cual están ambas integradas, además del acceso al punto de visualización en 3D mediante la variante “Orbit”. El acceso a este modo se encuentra en un par de iconos de la barra de estado, que la cargan alternativamente desde la modalidad “Zoom o Pan”. Cuando está cargada, se vincula un “menú” especifico que se despliega con la pulsación del botón derecho o secundario del ratón, y permite elegir alternativamente entre las tres modalidades que la componen (“zoom”, “pan” y “orbit”) Este menú tiene a su vez una opción específica de salida, por lo que el modo conjunto se mantiene “activado” hasta que ejecutemos expresamente esta salida.
Una de las ventajas es que una vez cargado responde interactivamente y permite ajustar con comodidad la visualización que buscamos. Cuando sostenemos pulsado el botón principal del ratón, actúa la modalidad que tengamos cargada ampliando o reduciendo la imagen según hacia qué lado desplacemos el ratón, o bien desplaza el área de visualización sincronizada con él. Si además el ratón está equipado con un rueda sensible a la presión, como es habitual en la mayoría, al pulsar la rueda el desplazamiento sobre la mesa actúa en modo “pan” y el “giro” de la rueda amplia o reduce en el modo “zoom”.
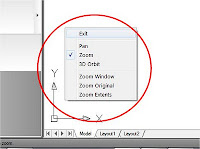 El uso de la “orbita” es muy similar aunque en este caso vamos viendo en pantalla que lo que se mueve sincronizado con la pulsación sostenida, es nuestro punto de vista a través de todo el espacio. El funcionamiento se asimila con mucha facilidad probándolo en la práctica. Cuando probamos el movimiento en 3D, la forma más práctica de volver al punto de vista ortogonal sobre el plano XY, es la orden “PLANTA(_PLAN)”, escrita directamente por teclado.
El uso de la “orbita” es muy similar aunque en este caso vamos viendo en pantalla que lo que se mueve sincronizado con la pulsación sostenida, es nuestro punto de vista a través de todo el espacio. El funcionamiento se asimila con mucha facilidad probándolo en la práctica. Cuando probamos el movimiento en 3D, la forma más práctica de volver al punto de vista ortogonal sobre el plano XY, es la orden “PLANTA(_PLAN)”, escrita directamente por teclado.
La “Vista Aérea”, constituye una modalidad alternativa que puede considerarse desplazada por el modo de “tiempo real”, aunque no obstante las preferencias en ultima intancia están marcadas por el gusto de cada usuario.
La orden (VISTAEREA”_DSVIEWER”) se encuentra disponible en el menú desplegable de “Vista”, y su funcionamiento consiste en desplegar una ventana auxiliar, que se sitúa en una esquina de la pantalla para no interrumpir demasiado la imagen principal. En el área gráfica de esa pequeña ventana se despliega una imagen completa de todo el dibujo, aunque a un tamaño menor pero suficiente para tener una visión de conjunto del dibujo completo.
 Sobre ella aparece destacado con un color singular, la ubicación y el tamaño relativo que corresponde a la imagen que hay en la pantalla principal.
Sobre ella aparece destacado con un color singular, la ubicación y el tamaño relativo que corresponde a la imagen que hay en la pantalla principal.
Cuando activamos la propia ventana marcando con el cursor dentro de ella, inmediatamente se vincula al cursor gráfico un rectángulo homólogo, que al desplazarse por el área sincroniza la visualización de la pantalla principal. Inicialmente esa área se comporta en modo “encuadre” y presenta un símbolo con forma de “X” en su centro, pero cuando marcamos con el ratón, bascula a modo “zoom” y el desplazamiento modifica su tamaño relativo.
Obviamente con dos o tres pulsaciones y unos pequeños desplazamientos podemos ajustar cualquier visualización de forma inmediata. La pulsación del botón derecho del ratón, cierra la ejecución de la rutina y permite continuar trabajando sobre la pantalla gráfica, en la nueva visualización.
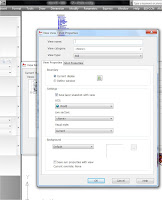 La propia ventana está configurada según el modelo de ventanas del sistema operativo y dispone a su vez de una pequeña barra de menú, y otra de herramientas que permiten ajustar algunos parámetros del comportamiento particular y concretamente ampliar o reducir por pasos el área de dibujo encuadrada por la propia “vista aérea”.
La propia ventana está configurada según el modelo de ventanas del sistema operativo y dispone a su vez de una pequeña barra de menú, y otra de herramientas que permiten ajustar algunos parámetros del comportamiento particular y concretamente ampliar o reducir por pasos el área de dibujo encuadrada por la propia “vista aérea”.
Las “Vistas con Nombre” se encuentran disponibles en el mismo menú desplegable, y cuando se inicia, abre un cuadro de diálogo que muestra una “lista” con los nombres de la vistas guardadas en ese dibujo, un panel de información sobre la vista apuntada, y un conjunto de botones, para gestionar el conjunto de vistas almacenadas, permitiendo elegir, crear, borrar, actualizar, o modificar los contornos de las vistas guardadas. La salida del cuadro marcando el botón correspondiente actualiza la pantalla gráfica.
La idea de las vistas con nombre se basa “guardar” con un nombre particular cualquier visualización de la pantalla, que nos interese “recuperar” tal como estaba, en cualquier otro momento de nuestro trabajo.
La pulsación del botón “nuevo” en el cuadro anterior, inicia un nuevo cuadro de dialogo que nos permite escribir el nombre oportuno y también ajustar algunos parámetros, como el “estilo” de visualización, una imagen de fondo, o un sistema particular de coordenadas.
