Ordenando el trabajo. Concepto y uso de capas.
En el Capítulo 4 ya se había mencionado el concepto de “capa”, que se presentaba como una de las grandes diferencias en el trabajo mediante ordenador, en contraposición al trabajo manual. La mejor definición, del concepto de “capa” es su equivalencia con una “hoja transparente” en la que se dibujan ciertas partes o elementos del dibujo, y se superpone sobre el papel, pero que en determinadas circunstancias se puede situar por detrás, de forma que su contenido queda oculto, aunque sigua formando parte del archivo y pueda reponerse a voluntad.
Además de la equivalencia sobre la hoja transparente las capas de AutoCAD tienen otra utilidad adicional, y es que pueden realizar un control de conjunto, sobre los clores, tipos de línea y grosores, de todos los elementos gráficos que contiene una determinada capa.
El uso del sistema de capas permite “organizar” el archivo de dibujo de forma que se agrupan en cada una, elementos que por su aspecto o funcionalidad son similares o bien representan algún objeto o subconjunto unitario. Por ejemplo podemos agrupar en una capa las líneas auxiliares, los rótulos de texto, las cotas, o bien separar diferentes conjuntos funcionales, como puede ser en el dibujo de un plano de arquitectura, las líneas que configuran el muro seccionado, las puertas, los muebles, los aparatos sanitarios, etc.
Esto permite gestionar la visualización y el aspecto general porque además de lo anterior y en combinación con el sistema de ventanas, desarrollado en el capítulo anterior, es posible configurar aspectos diferentes dentro de cada ventana, de los objetos situados en una misma capa.
 Como ya se puede intuir, el sistema de capas es una herramienta enormemente versátil y potente en la elaboración de dibujos, aunque como contrapartida pueda presentar un cierto nivel de complejidad. En el manual de ayuda del programa, la explicación del sistema de capas, es particularmente útil y está bien desarrollada, por lo que se recomienda una lectura seguida y completa con el fin de alcanzar una visión de conjunto sobre el sistema. Este se encuentra en la “Guía del Usuario” / (6) “Creación y modificación de objetos” / (1) Control de las propiedades de los objetos” / (2) “Utilización de capas”.
Como ya se puede intuir, el sistema de capas es una herramienta enormemente versátil y potente en la elaboración de dibujos, aunque como contrapartida pueda presentar un cierto nivel de complejidad. En el manual de ayuda del programa, la explicación del sistema de capas, es particularmente útil y está bien desarrollada, por lo que se recomienda una lectura seguida y completa con el fin de alcanzar una visión de conjunto sobre el sistema. Este se encuentra en la “Guía del Usuario” / (6) “Creación y modificación de objetos” / (1) Control de las propiedades de los objetos” / (2) “Utilización de capas”.
Capa 0, Actual, Nombres y Propiedades
Dentro de cualquier dibujo de AutoCAD siempre existe necesariamente una capa “0” (cero) cuyo nombre no se puede modificar, pero además de esa, es posible crear tantas capas nuevas como se considere oportuno. Las capas se identifican mediante un “nombre”, que puede tener hasta 255 caracteres alfanuméricos incluido el espacio en blanco o el punto, aunque existen algunos caracteres restringidos que no pueden ser usados, en concreto:
El sistema ordena la lista de capas por orden alfabético, por lo que conviene elegir los nombres con cierto “criterio”, como emplear alguna raíz común que permite agrupar u ordenar subconjuntos de capas.
Dentro del conjunto de capas existe siempre una capa “actual”, que es precisamente en la que se sitúan los nuevos elementos que se van incorporando al dibujo, con independencia de que posteriormente puedan ser cambiados o situados en otra diferente. Esa capa actual normalmente se identifica dentro de la lista con una marca especial, y se visualiza en la barra de herramientas de forma permanente.
El Panel de Capas
El programa AutoCAD dispone de una orden “CAPA(_LAYER)”, que se encuentra accesible desde el menú desplegable “formato”, y en el de cinta de opciones, dispone de una panel especifico con una serie de herramientas y botones para la gestión de capas.
La gestión sobre las capas se realiza a través de un panel, donde se presenta la lista de las capas existentes en el dibujo con un conjunto de columnas que especifican todas sus propiedades. El uso del panel es interactivo de forma que marcando con el ratón sobre los diferentes campos, se modifican sus características ya sea de forma directa o mediante otros cuadros auxiliares.
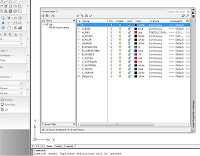 La ejecución de la orden “capa” bascula entre la apertura y cierre del “panel de capas”. El cuadro de dialogo puede ser flotante o bien estar anclado a alguno de los bordes de la pantalla de acuerdo con las propiedades generales de los paneles de forma que se oculta y muestra automáticamente al pasar sobre él.
La ejecución de la orden “capa” bascula entre la apertura y cierre del “panel de capas”. El cuadro de dialogo puede ser flotante o bien estar anclado a alguno de los bordes de la pantalla de acuerdo con las propiedades generales de los paneles de forma que se oculta y muestra automáticamente al pasar sobre él.
Dado que se utiliza con mucha frecuencia, conviene dedicar algunos minutos para ajustarlo a nuestra conveniencia para encontremos cómodos con la forma de utilizarlo. Además del panel flotante, el programa también dispone de una variante desde la línea de órdenes, aunque solo representa una compatibilidad hacia atrás, ya que el panel de capas aparece a partir de la versión 12, y también permite gestionar las capas en el desarrollo de “macros” o lenguajes de personalización como AutoLISP. En la práctica esta variante es bastante más incómoda y se encuentra en desuso.
Una vez que se abre el panel de capas, este dispone de una barra particular de herramientas en la parte superior, y otra de información en la parte inferior. A la izquierda tiene de una zona desplegable en la que se muestran y activan los “filtros” que sirven para manejar y gestionar conjuntos o grupos de capas. Inicialmente existen algunos preestablecidos, como el conjunto “todas” o las Xref enlazadas en el dibujo. Estos filtros no se pueden modificar pero siempre podremos crear otros nuevos mediante un cuadro de dialogo específico. En el resto del panel a su derecha se muestra únicamente la lista de capas que contiene el filtro, aunque también hay una casilla de marca en la parte inferior para invertir la acción del filtro. En el resto del panel hay una primera columna con los nombres de las capas, que se puede estirar o encoger manteniendo la visibilidad ante desplazamientos horizontales del resto de columnas.
Sobre la barra de herramientas, disponemos en primer lugar de un par de botones para crear filtros o grupos de filtros que comprenden conjuntos parciales de capas y resultan prácticos cuando el número de estas es grande. A continuación se encuentra otro botón que da acceso a través de otro cuadro de diálogo, a la definición o recuperación de “estados de capas”, que no se deben confundir con los filtros.
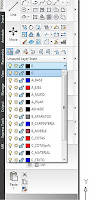 Los “estados de capas” son configuraciones de todo el conjunto, que se guardan en una lista, con el fin de que posteriormente puedan ser recuperados. El sentido es poder guardar diferentes configuraciones o estados de la visibilidad de las capas, o de sus propiedades como colores, grosores y/o tipos de línea.
Los “estados de capas” son configuraciones de todo el conjunto, que se guardan en una lista, con el fin de que posteriormente puedan ser recuperados. El sentido es poder guardar diferentes configuraciones o estados de la visibilidad de las capas, o de sus propiedades como colores, grosores y/o tipos de línea.
Además de esos botones se encuentran otros más inmediatos para crear nuevas capas, seleccionar una nueva “capa actual”, o borrar una capa, aunque esto último solo es posible cuando la capa está totalmente vacía de entidades y objetos.
En la barra de herramientas y en el panel correspondiente de la cinta de opciones, encontramos un conjunto de herramientas bastante versátil que nos permite cambiar objetos de capa, bloquear o desactivar capas con la designación directa de objetos que las contienen y otras más. También se encuentra una lista desplegable, que contiene las capas del dibujo actual y permite seleccionar una nueva “capa actual”, o acceder a las propiedades más importantes de las distintas capas.
Plantillas
Si bien la forma más inmediata para crear nuevas capas es la de ir escribiendo sus nombres en el panel, esto presenta ciertas limitaciones, si queremos “unificar” una estructura determinada de capas entre varios archivos de dibujo, evitando las erratas de pulsación que acaban dando lugar a capas con nombres parecidos pero diferentes.
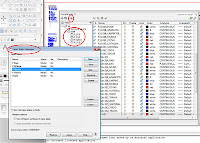 Una de las formas para abordar esto, es el uso de “plantillas”, ya que cuando se inicia un archivo de dibujo nuevo, el programa genera estrictamente una copia del dibujo prototipo o plantilla de referencia, que se selecciona en el panel de inicio ( “acad.dwt”, acadiso.dwt”, .. etc ), por lo que desde el primer momento el nuevo dibujo “contiene” replicadas todas las capas que había en la plantilla de referencia. Si queremos replicar una configuración de capas concreta, podemos “editar” el archivo de plantilla que nos interesa, y crear en él, el conjunto de capas de referencia. A continuación se guarda “ .. en modo plantilla”, ya sea con el mismo nombre, o con uno nuevo personal. A partir de ese momento se pueden “iniciar” nuevos archivos de dibujo, con la plantilla que acabamos de configurar, que ya contiene la lista de capas que nos interesa.
Una de las formas para abordar esto, es el uso de “plantillas”, ya que cuando se inicia un archivo de dibujo nuevo, el programa genera estrictamente una copia del dibujo prototipo o plantilla de referencia, que se selecciona en el panel de inicio ( “acad.dwt”, acadiso.dwt”, .. etc ), por lo que desde el primer momento el nuevo dibujo “contiene” replicadas todas las capas que había en la plantilla de referencia. Si queremos replicar una configuración de capas concreta, podemos “editar” el archivo de plantilla que nos interesa, y crear en él, el conjunto de capas de referencia. A continuación se guarda “ .. en modo plantilla”, ya sea con el mismo nombre, o con uno nuevo personal. A partir de ese momento se pueden “iniciar” nuevos archivos de dibujo, con la plantilla que acabamos de configurar, que ya contiene la lista de capas que nos interesa.
Además de esto y teniendo en cuenta que en cualquier archivo de dibujo, es posible “insertar” cualquier otro dibujo de AutoCAD, como si fuera un “bloque”, incorporando todo su contenido y por supuesto también la lista de capas que tuviera definidas, tenemos otra alternativa al caso anterior. Insertar a modo de “bloque”, un archivo prototipo que contenga la lista de capas deseada.
Otra alternativa para copiar un conjunto de capas a un nuevo dibujo, es el “centro de diseño/design center” (Se encuentra en el menú “Herramientas” / “Paletas” ), el cual despiega un panel con un arbol que permite localizar cualquier archivo navegando por el arbol de directorios, y una vez localizado un archivo de dibujo, acceder a su propia lista interna de capas, y “copiar” aquellas que nos interese.
Ocultar, congelar, bloquear, trazar
Las acciones más comunes que se realizan sobre las capas, son las de activar o desactivar su visibilidad, bloquear la capa, asignar color, tipo de línea y grosor de línea, o desactivar su trazado en la impresora.
En relación con la visibilidad de la capa existen dos controles diferentes, “activar/desactivar” o bien “inutilizar/reutilizar”. Aparentemente las dos generan el mismo efecto, pero la diferencia es interna ya que cuando se “inutiliza” una capa se evita que sus entidades sean procesadas cuando se regenera el dibujo, por lo que en archivos grandes el comportamiento debería ser algo más ágil, no obstante esto que hace tiempo podía apreciarse, con la potencia de los sistemas y máquinas actuales pasa bastante desapercibido.
El bloqueo de una capa tiene sentido cuando trabajamos en un dibujo complejo, y queremos evitar que “accidentalmente” se puedan designar y modificar objetos de una determinada capa. Al encontrarse “bloqueada” sus elementos ya no pueden siquiera ser “seleccionados”.
 En cuanto al Color, Tipo de Línea y Grosor, hay que tener en cuenta que estas tres propiedades que tiene asignadas cada capa, solamente se aplican a los objetos que tengan la propiedad correspondiente definida como “por_capa”, sobre el propio objeto, es decir con una asignación “indirecta”.
En cuanto al Color, Tipo de Línea y Grosor, hay que tener en cuenta que estas tres propiedades que tiene asignadas cada capa, solamente se aplican a los objetos que tengan la propiedad correspondiente definida como “por_capa”, sobre el propio objeto, es decir con una asignación “indirecta”.
En una capa determinada, por ejemplo de color “azul” puede haber objetos de color “rojo” perfectamente, y todos aquellos que sean del color “por_capa” son los que se verán en color “azul” además naturalmente de los que puedan tener el “azul” como color propio. El interés de esto, es que si en un momento dado cambiamos el color de la capa a “negro”, los objetos que antes se veían azules cambian de color al negro pero los rojos se quedan igual, ya que para cambiar su color seria necesario designarlos individualmente para luego cambiar su color.
Además de todas las columnas y propiedades normales, cuando desplegamos el panel de capas en “espacio papel” aparece otro conjunto de columnas o propiedades referidas a las “ventanas” del espacio papel de forma que cuando “abrimos” una determinada ventana del espacio papel, podemos modificar las propiedades de estas nuevas columnas, que “solo” afectarán a la imagen de esa ventana en el espacio papel correspondiente, pero “no” modifica la propiedad en el espacio general. De esta forma es posible configurar presentaciones o planos en los que un determinado objeto puede tener diferente aspecto según la ventana por la que se presenta, y las propiedades que hayamos configurado para la capa correspondiente dentro de esa ventana en particular.

Interesante, gracias por su extensa explicación.