Hasta ahora se han desarrollado cuatro capítulos, de los que en el primero se comentaba una introducción sobre lo que representa el dibujo en ordenador respecto a los antecedentes del dibujo manual. En el segundo se hace un repaso sobre el funcionamiento general y la configuración del programa. En el tercero se comentan algunos aspectos generales de la geometría y el espacio, o las diferentes implicaciones de trabajar en un plano o en el espacio (2d >< 3d).Finalmente en el cuarto se ha dado un repaso por gran parte de las órdenes del programa, que permiten añadir nuevos elementos al dibujo, o bien ir modificando los que ya se encuentran en él.
Una vez concluido ese tema parece oportuno abordar una pequeña interrupción en la rutina, con un pequeño trabajo práctico que pueda contribuir a facilitar un punto de vista más práctico y entretenido que el desarrollo del guión.
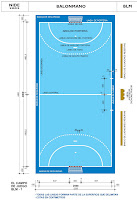 A la hora de proponer un ejemplo práctico, parece oportuno abordar una tarea que siendo relativamente simple, permita desarrollar conceptos sobre geometría y dimensiones, y a su vez pueda proporcionar un resultado práctico capaz de generar cierta satisfacción una vez concluido.
A la hora de proponer un ejemplo práctico, parece oportuno abordar una tarea que siendo relativamente simple, permita desarrollar conceptos sobre geometría y dimensiones, y a su vez pueda proporcionar un resultado práctico capaz de generar cierta satisfacción una vez concluido.
En ese sentido me parece oportuno proponer el dibujo de una cancha de juego, concretamente una pista de balonmano, en la cual es preciso manejar un repertorio relativamente amplio de los conceptos ya comentados, y al mismo tiempo permite asimilar el manejo práctico de un «modelo» del mundo real.
Para abordar el trabajo práctico, en primer lugar es preciso conocer las dimensiones y características de una pista de balonmano. Hay mucha gente relacionada con el deporte que de hecho conoce sus características, pero en el mundo actual parece más oportuno acudir a fuentes más genuinas, y nada mejor que las normas N.I.D.E. o «Normativa de Instalaciones Deportivas y de Esparcimiento», que esta regulada en España por la presidencia de gobierno, a través del consejo superior de deportes, en cuya página WEB podremos encontrar fácilmente esas características.
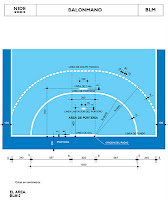 En la página WEB del «Consejo Superior de Deportes», «Instalaciones deportivas», «Políticas públicas de ordenación», «Armonización técnica», «Normas N.I.D.E.», atención: «N.I.D.E. 1 Normas Reglamentarias Campos Pequeños», «BLM Balonmano». Aparece una pagina en la que se resumen las características de la cancha de juego, y en su cabecera aparecen una serie de «iconos» activos que son los que nos interesan ya que cada uno muestra una página en formato PDF con una croquis gráfico que define la geometría de la pista de juego y podemos salvar fácilmente en nuestro ordenador para poder imprimirlos o consultar con más detenimiento. En todo caso se acompañan un par de gráficos extraídos precisamente de esas páginas.
En la página WEB del «Consejo Superior de Deportes», «Instalaciones deportivas», «Políticas públicas de ordenación», «Armonización técnica», «Normas N.I.D.E.», atención: «N.I.D.E. 1 Normas Reglamentarias Campos Pequeños», «BLM Balonmano». Aparece una pagina en la que se resumen las características de la cancha de juego, y en su cabecera aparecen una serie de «iconos» activos que son los que nos interesan ya que cada uno muestra una página en formato PDF con una croquis gráfico que define la geometría de la pista de juego y podemos salvar fácilmente en nuestro ordenador para poder imprimirlos o consultar con más detenimiento. En todo caso se acompañan un par de gráficos extraídos precisamente de esas páginas.
Comenzar el dibujo
Para comenzar nuestra practica, el primer paso sería iniciar el arranque del programa «AutoCAD», el cual mostrará un archivo en blanco, que inicialmente tendrá asignado el nombre por defecto. Es recomendable concretar desde el primer momento, el nombre de archivo y la carpeta oportuna, para lo cual se debe ejecutar la orden «SALVA(_SAVE)» o bien «Save As..».
Se despliega en la pantalla el cuadro de dialogo correspondiente, que nos permite navegar por el sistema operativo y/o la red, para elegir una carpeta y definir el nombre particular en la casilla «File». Como nombre recomiendo adoptar «Balonmano.1», ya que el sistema operativo permite múltiples y sucesivas extensiones, y el archivo se guardará como «Balonmano.1.dwg». A su vez la extensión «1» que anteponemos sobre el «dwg» que asigna automáticamente el programa, nos permitirá más adelante mantener diferentes versiones del archivo de trabajo en una misma carpeta con solo ir avanzando de número.
 Una vez definido el archivo, lo primero que hacemos es dibujar un área rectangular que nos delimite el conjunto de la pista, y al mismo tiempo nos sitúa visualmente sobre el espacio disponible. Consultando las normas NIDE, esto es un área rectangular de 22 x 44m que incluye además de la propia cancha de juego, dos bandas laterales de 1m. y otras dos en los fondos de 2m. La orden oportuna es «RECTANG(_RECTANG)», que se encuentra disponible en el menú de dibujo y/o cinta de opciones, y una vez pulsada, nos solicita a través del mensaje en la línea de órdenes, que «especifiquemos» el punto de la primera esquina (diagonal del rectángulo).
Una vez definido el archivo, lo primero que hacemos es dibujar un área rectangular que nos delimite el conjunto de la pista, y al mismo tiempo nos sitúa visualmente sobre el espacio disponible. Consultando las normas NIDE, esto es un área rectangular de 22 x 44m que incluye además de la propia cancha de juego, dos bandas laterales de 1m. y otras dos en los fondos de 2m. La orden oportuna es «RECTANG(_RECTANG)», que se encuentra disponible en el menú de dibujo y/o cinta de opciones, y una vez pulsada, nos solicita a través del mensaje en la línea de órdenes, que «especifiquemos» el punto de la primera esquina (diagonal del rectángulo).
Como ya se ha repetido en muchas ocasiones, podemos «señalar» el punto en la pantalla, marcando el botón principal del ratón, o bien podemos «escribir» desde el teclado sus coordenadas cartesianas, mediante dos números separados por una coma «,». En este caso vamos a adoptar el segundo método por lo que escribiremos en el teclado «0,0» (..todo seguido y sin espacios..) y al pulsar la tecla «Intro», vemos en pantalla que aparecen un par de líneas ortogonales enganchadas al cursor, que se mantienen y actualizan a medida que lo movemos, y un mensaje en la línea de órdenes que nos pide señalar el «otro» punto.
Para designar el punto que configura la otra esquina de la diagonal, podríamos apoyarnos en la información que nos suministra la «entrada dinámica» si es que la tenemos activada en la barra inferior de la pantalla, pero evidentemente esa es una opción incómoda y que tiene muy poca precisión.
 En este caso, en lugar de señalar el punto en pantalla vamos a utilizar el sistema de «coordenadas relativas» ya que al conocen las dimensiones de retángulo, resulta muy adecuado y por tanto «escribimos» en teclado: «@22,44» y pulsamos la tecla «Intro».
En este caso, en lugar de señalar el punto en pantalla vamos a utilizar el sistema de «coordenadas relativas» ya que al conocen las dimensiones de retángulo, resulta muy adecuado y por tanto «escribimos» en teclado: «@22,44» y pulsamos la tecla «Intro».
Una vez hecho esto, vemos que el cursor adopta su aspecto normal desenganchándose de las líneas, y en pantalla nos aparece un rectángulo (¿» vertical»?), o al menos una parte de él, dependiendo del área que tuviéramos a la vista en el archivo de dibujo prototipo. Si ahora ejecutamos la orden «Zoom/Extensión», se ajusta la visualización de la pantalla a los límites del rectángulo.
Si ahora nos tomamos la molestia de «medir» la anchura y altura del rectángulo que ya tenemos dibujado con la orden «dist», comprobaremos que tiene exactamente 22 x 44 «unidades de dibujo» que evidentemente estamos interpretando como «metros», y por tanto estamos representando en «verdadera magnitud» el tamaño real de los objetos.
El mecanismo de la «@» ya se haba comentado en su momento, y es una forma de condicionar al sistema, para los n´´umeros que se escriben a continuación sean interpretados por el programa como una «posición relativa» respecto al último punto que habíamos señalado anteriormente, aunque en este caso también coincida con el origen de coordenadas («0,0»).
Con respecto a la notación utilizada, cabe decir que es indiferente expresar los números como enteros o reales, o bien escribir la tercera coordenada. Es decir hubiera funcionado igual «(0.0,0.0,0.0)» y (@22.0,44.0,0.0), aunque la abundancia de «.» puntos cerca de las «,» comas es mas propensa a los errores iniciales y conviene practicar algo estos aspectos. Otra alternativa que podíamos haber adoptado es la de dibujar el área rectangular en «horizontal» en cuyo caso como segundo punto deberíamos haber definido «@44,22».
Por el momento voy a concluir esta sesión de la practica que llevaremos a término el próximo día.
