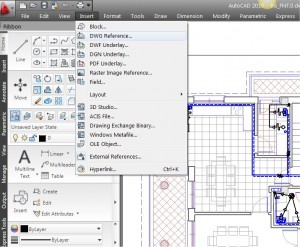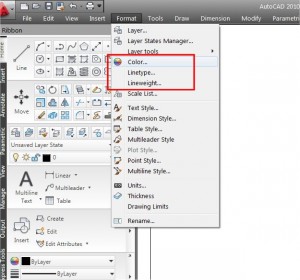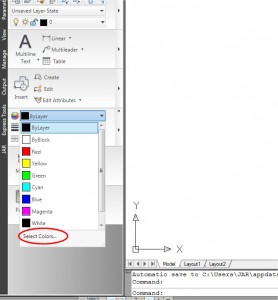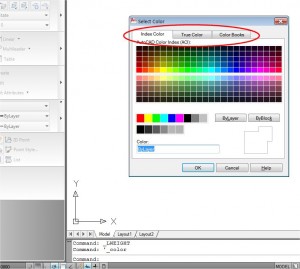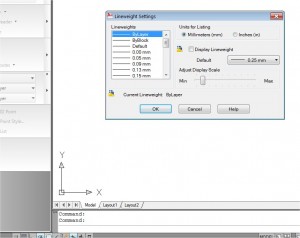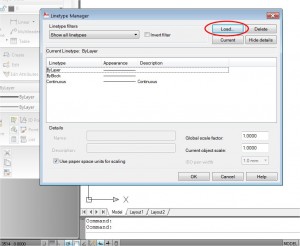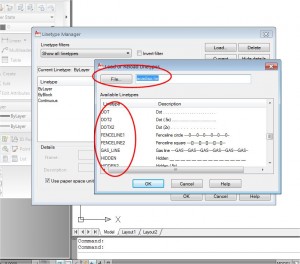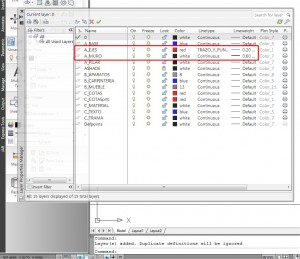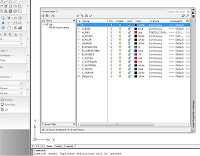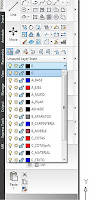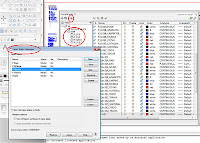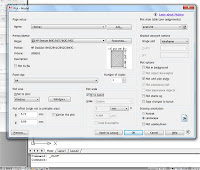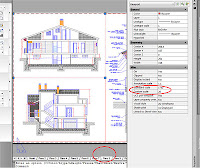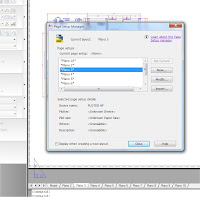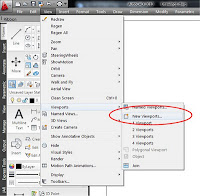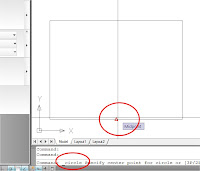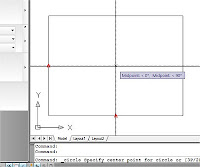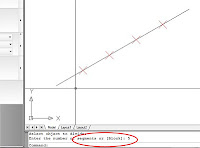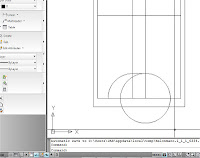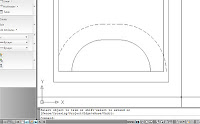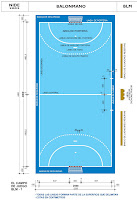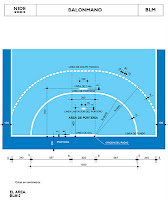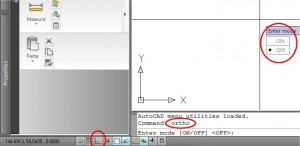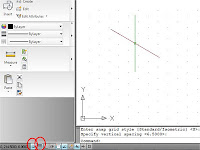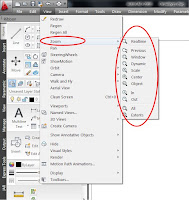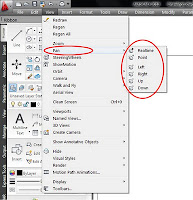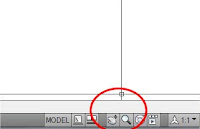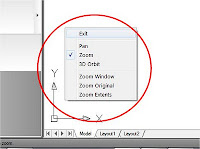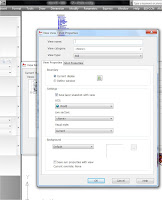Cuando hayamos organizado un conjunto de bloques en el ordenador para facilitar el trabajo cotidiano, antes o después surgirá la conveniencia o necesidad de realizar alguna modificación en uno o varios de los bloques que utilizamos normalmente.
Si el bloque es un archivo independiente en el disco, la modificación solo requiere abrirlo, hacer las modificaciones oportunas y volver a guardarlo. A partir de ese momento, cuando queramos “insertar” el bloque en un nuevo dibujo, estará convenientemente actualizado.
No obstante cuando abramos un archivo de dibujo anterior, que ya tenía insertado ese bloque, observamos que corresponde a la versión antigua que es la que se había insertado en su momento. Esto es así por la propia concepción del sistema de bloques y el funcionamiento interno que se ha descrito en la sesión anterior.
Si queremos actualizar la nueva versión del bloque resulta bastante fácil hacerlo, ya que en el cuadro de dialogo de la orden “insertar” podemos pulsar el botón de navegación para localizar en el disco la nueva versión y lo insertamos como si no estuviese incluido en la lista interna de bloques. Entonces el sistema lanzará un mensaje de advertencia diciendo que ya existe un bloque con ese mismo nombre, y nos dará la opción de actualizarlo pulsando una confirmación.
A partir de ese momento todas las inserciones internas del bloque se actualizan con la nueva versión, y aún podríamos tener la alternativa de guardar el archivo con una variante del nombre inicial si queremos conservar una versión diferente de este archivo, con la versión antigua del bloque, o bien lo actualizamos todo.
Evidentemente para actualizar completamente los “bloques” antiguos que tengamos insertados en todos nuestros archivos de trabajo, se requeriría ir abriendo sistemáticamente los archivos uno a uno para ir realizando la operación anterior. En todo caso esa posibilidad es bastante rebuscada y sin sentido, ya que lo normal es mantener los dibujos antiguos tal como se han utilizado en cada momento. No obstante ese supuesto sirve para ilustrar de forma bastante práctica, la diferencia de comportamiento de las “Referencias Externas” con respecto a los bloques.
Referencias externas (Anidar y Superponer)
La “Referencia Externa” (RefX) es un mecanismo que sirve para enlazar dentro de un determinado archivo de dibujo, cualquier otro que se encuentra en el disco del ordenador, o en cualquier lugar de la red local, de tal forma que ambos archivos mantienen su independencia.
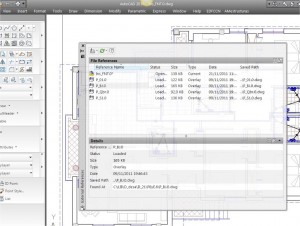 Esto quiere decir que las actualizaciones o modificaciones que se realizan en el archivo “externo”, se reflejan siempre en el archivo de trabajo que contiene el enlace, con la única salvedad de la coordinación de actualizaciones. Si el archivo de trabajo se encuentra abierto, en cuanto el sistema detecta una modificación en el archivo enlazado, presenta un mensaje de advertencia con la opción de actualizarla, y en los demás casos, se lee del disco el archivo en su versión actual cada vez que se abra el que contiene la referencia.
Esto quiere decir que las actualizaciones o modificaciones que se realizan en el archivo “externo”, se reflejan siempre en el archivo de trabajo que contiene el enlace, con la única salvedad de la coordinación de actualizaciones. Si el archivo de trabajo se encuentra abierto, en cuanto el sistema detecta una modificación en el archivo enlazado, presenta un mensaje de advertencia con la opción de actualizarla, y en los demás casos, se lee del disco el archivo en su versión actual cada vez que se abra el que contiene la referencia.
La operación con “referencias externas” es muy similar a la “inserción” de cualquier bloque, ya que de hecho, en un primer momento el resultado aparente va a ser el mismo.
En el caso de insertar un dibujo como “bloque”, todos los datos del archivo externo se copian e incorporan dentro del archivo de trabajo en el estado en que se encuentren en ese momento, por tanto las modificaciones que se hagan con posterioridad en el archivo externo ya no se reflejarán dentro de este. En cambio cuando se “enlaza” el archivo de dibujo como una “Referencia Externa”, cada vez que se abra el archivo de trabajo se “lee” la versión del archivo enlazado que hay en cada ocasión.
Esta idea se complica algo cuando consideramos otras “referencias” que puedan estar dentro del archivo que a su vez enlazamos, ya que en primer lugar se pueden generar “referencias circulares”, es decir que el archivo que queremos enlazar contenga él mismo o bien a través de alguna de sus propias referencias, al archivo sobre el que estamos trabajando. En este caso el programa lanza un mensaje de advertencia y bloquea el error.
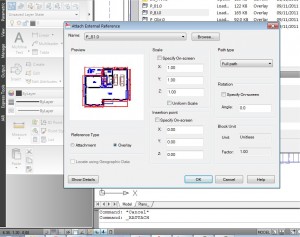 Por otra parte hay que considerar dos modos de enlazar las referencias externas, que son los de “anidar” y “superponer”. La diferencia entre ambas es que cuando una referencia está “anidada”, cualquier otro archivo en el que lo enlacemos, se va a llevar anidadas también, todas las referencias que contenga el archivo que se enlaza, siguiendo un modelo similar a las ramas de un árbol.
Por otra parte hay que considerar dos modos de enlazar las referencias externas, que son los de “anidar” y “superponer”. La diferencia entre ambas es que cuando una referencia está “anidada”, cualquier otro archivo en el que lo enlacemos, se va a llevar anidadas también, todas las referencias que contenga el archivo que se enlaza, siguiendo un modelo similar a las ramas de un árbol.
Cuando la referencia está configurada como “superpuesta” al enlazar el archivo que la contiene dentro de otro superior, esa referencia ya no es arrastrada como en el caso anterior, y simplemente se ignora en el archivo más externo. Esta configuración permite controlar y coordinar más fácilmente el trabajo en “red”, ya que cuando hay diferentes usuarios modificando distintos archivos, podríamos tener un archivo “raíz” en el que concurran archivos comunes “enlazados” por diferentes ramas o caminos, generando conflictos en las actualizaciones del archivo raíz.
El sistema de “capas” de cualquier “referencia externa” se integra en nuestro archivo de dibujo, mediante un nombre combinado con el del propio archivo, de forma que las capas nunca se solapan ni mezclan con las del dibujo actual. El programa genera automáticamente un nuevo filtro por cada referencia externa, que facilita mucho la gestión de las capas. Los cambios que hacemos hacer sobre esas capas en nuestro dibujo, (visibilidad, color, grosores, etc.) nunca afectan al archivo origen de la referencia, no obstante hay que tener en cuenta una variable de configuración, que puede controlar si esos cambios en las capas derivadas se mantienen cuando guardamos el archivo, o bien se pierden cada vez que se refresca la referencia, con los valores que tengan configurados sobre el archivo de origen..
La orden “ REFEXTERNAS(_XREF)” Se encuentra disponible en el menú de “insertar” con dos posibles accesos, la primera “DWG refrence”, que simplemente abre el cuadro de navegación de archivo, para seleccionar a través del sistema de carpetas, el archivo correspondiente, o bién con la opción “Referencias externas” que abre un paleta específica donde se identifican todas las referencias externas y/o archivos de otros tipos (Raster/DWF/DGN/PDF) que también pueden estar enlazados.
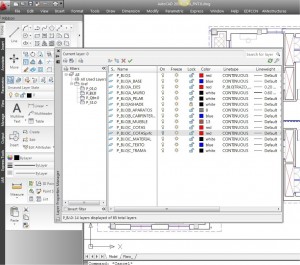 La paleta dispone de un menú el la parte superior con algunos botones para actualizar referencias o cargar nuevos archivo, y a continuación un panel donde se presentan todas la referencias externas y archivos enlazados en forma de lista o de árbol, y que permite gestionar la actualización, la eliminación definitiva o bien una eliminación temporal, que suprime el archivo de la pantalla gráfica pero conserva todos los datos de localización y en su caso las modificaciones locales de las capas si están configuradas así.
La paleta dispone de un menú el la parte superior con algunos botones para actualizar referencias o cargar nuevos archivo, y a continuación un panel donde se presentan todas la referencias externas y archivos enlazados en forma de lista o de árbol, y que permite gestionar la actualización, la eliminación definitiva o bien una eliminación temporal, que suprime el archivo de la pantalla gráfica pero conserva todos los datos de localización y en su caso las modificaciones locales de las capas si están configuradas así.
En la parte inferior se completa otro panel de información donde vemos el nombre del archivo, la referencia, la trayectoria o “path” donde se encuentra el archivo, el tipo de enlace (anidado/superpuesto) y también la que se almacena, que puede ser absoluta o relativa. Normalmente estos campos son interactivos y se puede insertar el cursor y modificar oportunamente.
Cuando se selecciona el archivo para incorporar como “RefX” por primera vez se despliega un cuadro de diálogo similar al que servía para insertar bloques, aunque en este caso además de las coordenadas del punto de inserción el factor de escala y el ángulo de giro, aparecen las opciones de “anidar” o “superponer” y la selección de trayectoria “Path” relativa o absoluta.