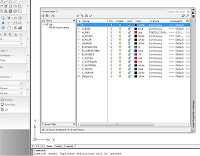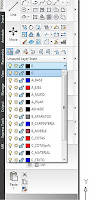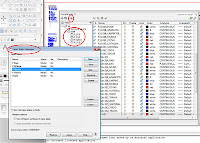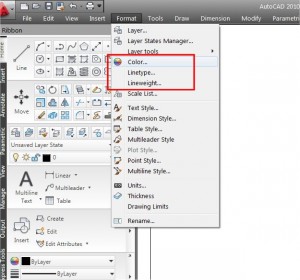 La “idea” de aplicar colores en los planos de tipo “técnico” resulta algo extraña para muchos, ya que en los tiempos recientes se encuentra muy asociado el aspecto de planos con la difusión de copias en blanco y negro. No obstante esa idea se debe más al uso de las maquinas reproductoras de planos, que para volúmenes o rendimientos de cierta importancia utilizan técnicas que no reproducen el color.
La “idea” de aplicar colores en los planos de tipo “técnico” resulta algo extraña para muchos, ya que en los tiempos recientes se encuentra muy asociado el aspecto de planos con la difusión de copias en blanco y negro. No obstante esa idea se debe más al uso de las maquinas reproductoras de planos, que para volúmenes o rendimientos de cierta importancia utilizan técnicas que no reproducen el color.
Si nos remontamos a los primeros tiempos de la revolución industrial, (mitad del siglo XIX) encontramos numerosas muestras de dibujos realizados, sobre original único y con “tintas” de colores, que se empleaban para destacar diferentes aspectos del objeto que se dibujaba. Aquellos dibujos estaban realizados con un nivel de esfuerzo, dedicación y calidad que hoy resultarían sorprendentes y desproporcionados. Posteriormente ha sido probablemente la “reproducción” de copias, la que ha generado que la difusión normal de los planos técnicos se realice con un claro predominio del “blanco y negro”.
Si nos centramos en los programas de CAD en general o el AutoCAD en particular, encontramos que dentro del ordenador se manejan los “colores” incluso desde las primeras versiones del programa de mediados de los años 80s, cuando “no todos” los monitores de ordenador, representaban el “color”.
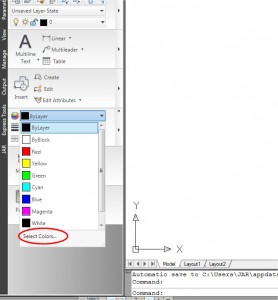 La verdad es que en las primeras versiones del CAD los colores se empleaban más bien como un mecanismo indirecto para gestionar “grosores” en el trazado final, ya que los “Plotters” de la época funcionaban con un repertorio de “plumillas” numeradas, similar a las que se empleaban en la delineación manual de planos, y que la maquina elegía normalmente en función del color con el que estaba definido cada trazo en el ordenador, por lo que se establecía de forma intuitiva una equivalencia entre “colores” en la pantalla, y grosores de trazo en la salida impresa de los planos.
La verdad es que en las primeras versiones del CAD los colores se empleaban más bien como un mecanismo indirecto para gestionar “grosores” en el trazado final, ya que los “Plotters” de la época funcionaban con un repertorio de “plumillas” numeradas, similar a las que se empleaban en la delineación manual de planos, y que la maquina elegía normalmente en función del color con el que estaba definido cada trazo en el ordenador, por lo que se establecía de forma intuitiva una equivalencia entre “colores” en la pantalla, y grosores de trazo en la salida impresa de los planos.
Este panorama cambia sustancialmente cuando se generaliza a partir de los años 90s, el uso de impresoras de gran formato y Plotters, con la tecnología de “chorro de tinta”, ya que es a partir de ese momento cuando el control sobre el color, además de los grosores, se hace viable y cotidiano en los planos terminados.
De todas formas las costumbres, inercias y gustos personales, siguen manteniendo una gran proporción de planos acabados en blanco y negro, siendo el sector del planeamiento y la ordenación urbanística aquel en el que la utilización del “color” sobre los planos terminados tiene mayor presencia.
Colores, Tipos de Línea, Grosores.
El color, el tipo de línea y el grosor de trazo, son “propiedades” características para casi todos los objetos o entidades simples del AutoCAD, y algunas complejas como los “bloques”, aunque esto se desarrollará en otro capítulo.
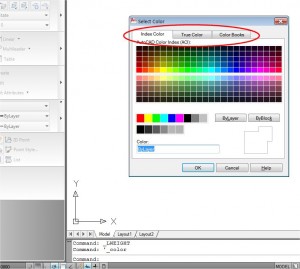 En los tres casos el mecanismo general es parecido. Para cada una de las tres propiedades, tiene un “valor actual” elegido entre un repertorio, y es el que se asigna a cada uno de los nuevos objetos y entidades a medida que se van incorporando en nuestro archivo de trabajo.
En los tres casos el mecanismo general es parecido. Para cada una de las tres propiedades, tiene un “valor actual” elegido entre un repertorio, y es el que se asigna a cada uno de los nuevos objetos y entidades a medida que se van incorporando en nuestro archivo de trabajo.
Por supuesto siempre es posible modificar ese valor a través del panel de “propiedades” o la lista desplegable de la barra de herramientas, con el objeto seleccionado. Esa modificación se puede realizar indistintamente con la selección de un solo objeto o bien con un conjunto de selección, aplicando el nuevo valor a todos ellos.
La orden “COLOR(_COLOR)” Se encuentra disponible en el menú “Formato” o bien en la linea de ordenes, y también al final de la lista desplegable de la barra de herramientas en la que figura permanentemente el “color actual”. La ejecución de la orden despliega un cuadro de diálogo que da acceso mediante tres solapas de su parte superior a otras tantas formas para definir el color actual. En este punto cabe decir que las versiones antiguas del programa solamente soportaban un repertorio de 256 colores, aunque las actuales manejan el color con 24bits, o sea 16,7 millones de colores diferentes.
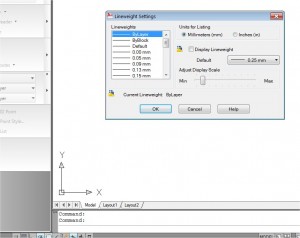 En el caso de la primera solapa lo que se encuentra es la “paleta de índices de AutoCAD” que se había configurado sobre el repertorio de los 256 valores tradicionales, pero se ha convertido prácticamente en un estándar. Esta paleta está configurada separando los primeros diez colores, y los seis últimos en un par de bandas inferiores, y el resto se disponen en columnas de diez, de forma que cada decena avanza por el “matiz” de color, en vertical encontramos que cada color se va oscureciendo a medida que aumenta su valor en la decena, y al mismo tiempo se diferencia un nivel de “saturación del color” alta o baja, según sean valores pares o impares.
En el caso de la primera solapa lo que se encuentra es la “paleta de índices de AutoCAD” que se había configurado sobre el repertorio de los 256 valores tradicionales, pero se ha convertido prácticamente en un estándar. Esta paleta está configurada separando los primeros diez colores, y los seis últimos en un par de bandas inferiores, y el resto se disponen en columnas de diez, de forma que cada decena avanza por el “matiz” de color, en vertical encontramos que cada color se va oscureciendo a medida que aumenta su valor en la decena, y al mismo tiempo se diferencia un nivel de “saturación del color” alta o baja, según sean valores pares o impares.
Las otras dos paletas gestionan el “color verdadero” de 24 bits, mediante un diagrama continuo y la determinación de tres valores independientes (RGB o HSL) y el tercero da acceso a otros tipos de definición como RAL o Pantoné.
La orden “TIPOLIN(_LINETYPE)” se encuentra en los menús junto a la anterior, y funciona de forma similar, aunque con la diferencia que en este caso el cuadro de diálogo que se despliega, muestro solo la lista de “tipos de línea”, que se encuentran “ya cargados” en el archivo de dibujo actual. El repertorio se muestra en forma de lista y resulta inmediato designar la que nos interesa y salir del cuadro pulsando el botón “OK”.
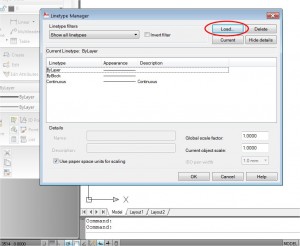 En la parte superior derecha del cuadro se encuentran varios botones, de los cuales “Load” nos permite acceder al sistema de archivos para localizar dentro de la instalación del AutoCAD archivos con la extensión “.lin” (por defecto “acad.lin” y “acadiso.lin”). Una vez seleccionado se muestra la lista de “tipos de línea” cuya definición se encuentra dentro del archivo. Seleccionando una o varias definiciones, al salir del cuadro con “OK”, se incorporan en la lista del archivo de trabajo. Además de “cargar” las definiciones, es necesario aún “seleccionar” el tipo de línea que queremos adoptar y confirmar al salir del cuadro.
En la parte superior derecha del cuadro se encuentran varios botones, de los cuales “Load” nos permite acceder al sistema de archivos para localizar dentro de la instalación del AutoCAD archivos con la extensión “.lin” (por defecto “acad.lin” y “acadiso.lin”). Una vez seleccionado se muestra la lista de “tipos de línea” cuya definición se encuentra dentro del archivo. Seleccionando una o varias definiciones, al salir del cuadro con “OK”, se incorporan en la lista del archivo de trabajo. Además de “cargar” las definiciones, es necesario aún “seleccionar” el tipo de línea que queremos adoptar y confirmar al salir del cuadro.
La orden “GROSORLIN(_LWEIGHT)” funciona de manera similar, aunque en este caso el cuadro de diálogo además de mostrar la lista de grosores, contiene un valor adicional “default” que opera como valor global por defecto. También tiene un botón selector para expresar los grosores de línea en mm. o pulgadas, y un cursor deslizante que controla el aspecto relativo de los grosores. Este último no afecta a los grosores en la impresora, pero sí al aspecto que muestran en “pantalla” cuando además está activado el interruptor correspondiente en la barra de estado.
Valores directos e indirectos: “PorCapa” y “PorBloque”
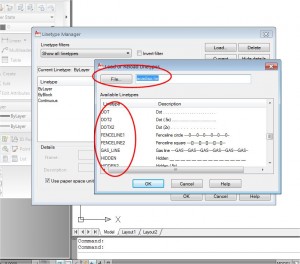 Otra de las características comunes a estas tres propiedades, es que además de los valores propios o directos, que están disponibles en los repertorios de cada una, se encuentran otros dos, denominados “PorCapa” y “PorBloque”, que sirven para establecer una asignación “indirecta” de la propiedad correspondiente, de forma que al asignar el valor “porcada” a los objetos, estos adoptan el valor del “color” que tiene asignada la “capa” en la que se encuentran en cada momento.
Otra de las características comunes a estas tres propiedades, es que además de los valores propios o directos, que están disponibles en los repertorios de cada una, se encuentran otros dos, denominados “PorCapa” y “PorBloque”, que sirven para establecer una asignación “indirecta” de la propiedad correspondiente, de forma que al asignar el valor “porcada” a los objetos, estos adoptan el valor del “color” que tiene asignada la “capa” en la que se encuentran en cada momento.
En el caso de los bloques el funcionamiento es similar, aunque en este caso hay una doble condición. Los objetos o entidades simples deben encontrarse en la capa “0”, además de tener el color “PorBloque”, para que una vez creado, los objetos internos de este, adopten el color de la capa en la que se encuentra el bloque. Si no es así, los objetos simples que configuran el bloque y se encontraban en una capa diferente de la “0” cuando se crea el bloque, quedan obligados a permanecer en esa capa para siempre.
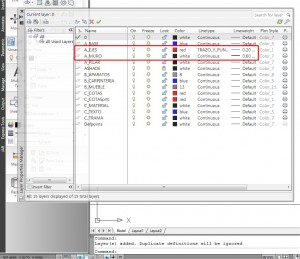 De esta forma es posible modificar el aspecto de un conjunto de objetos modificando solo los valores de la propiedad en la “capa”, sin necesidad de seleccionar todos los objetos del conjunto, o bien identificar en ciertos objetos la capa en la que se encuentran en cada momento a través de su “color” u cualquier otra de propiedades, por el aspecto que tiene en cada momento.
De esta forma es posible modificar el aspecto de un conjunto de objetos modificando solo los valores de la propiedad en la “capa”, sin necesidad de seleccionar todos los objetos del conjunto, o bien identificar en ciertos objetos la capa en la que se encuentran en cada momento a través de su “color” u cualquier otra de propiedades, por el aspecto que tiene en cada momento.
Evidentemente la forma más conveniente de utilizar en cada caso este sistema queda a la iniciativa de cada usuario, o la conveniencia en función del tipo de dibujos que realiza normalmente.