La interfaz de usuario
Una de las características que siempre ha tenido AutoCAD desde las primeras versiones, es su gran capacidad y flexibilidad, para poder modificar la “interfaz” de usuario, adaptando esta a las necesidades o preferencias personales de cada uno.
El concepto de “interfaz”, básicamente se debe considerar como el aspecto y configuración que tiene la pantalla o ventana del programa, durante el proceso de trabajo habitual, que es a través de la que vamos cargando, seleccionando o ejecutando las órdenes que deben actuar en cada momento, además de incorporar o definir los datos de cualquier tipo, con los que vamos construyendo nuestro archivo de trabajo.
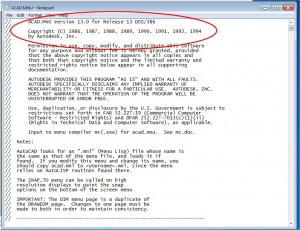 Normalmente en las primeras versiones del programa la interfaz de usuario estaba constituida por un área de menús, situada en la parte derecha de la pantalla y una pequeña zona inferior para la línea de comando con capacidad para tres o cuatro líneas de texto. El resto de la pantalla estaba ocupada por el área gráfica donde se visualizaba el dibujo que íbamos construyendo. También disponía naturalmente de una barra de título y otra de estado, donde se mostraba la información correspondiente.
Normalmente en las primeras versiones del programa la interfaz de usuario estaba constituida por un área de menús, situada en la parte derecha de la pantalla y una pequeña zona inferior para la línea de comando con capacidad para tres o cuatro líneas de texto. El resto de la pantalla estaba ocupada por el área gráfica donde se visualizaba el dibujo que íbamos construyendo. También disponía naturalmente de una barra de título y otra de estado, donde se mostraba la información correspondiente.
El repertorio de órdenes y comandos que ha tenido disponible el programa desde sus primeras versiones ha sido muy extenso, por lo que los menús de comando tenían que disponer de algún mecanismo o sistema que permitiera ordenar racionalmente ese gran repertorio, con una estructura “anidada” o de cualquier otro tipo, para poder alcanzar tanto las diferentes “ordenes” del programa como las opciones o alternativas para la ejecución para cada una.
Por otra parte la extensión y repertorio de órdenes que se encuentran disponibles en un programa de propósito general como este, es singularmente amplio aunque sin embargo a la hora de realizar el trabajo cotidiano muchas de sus características y opciones, son formas alternativas para realizar tareas similares. Ello supone que cada usuario se va acomodando por una parte a utilizar solamente algunas órdenes con las que se siente más cómodo y por otra parte las peculiaridades de cada trabajo concreto, también contribuyen a que haya ciertos conjuntos de órdenes o alternativas que en la práctica cotidiana son poco utilizadas. El programa también permite con relativa facilidad adaptar o acomodar el uso de distintas órdenes u opciones, a un comportamiento diferente en función del uso particular, o los gustos de cada usuario. Todo esto es la base de la “personalización” del programa.
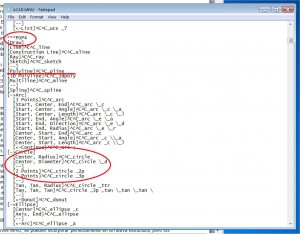 La personalización desde las primeras versiones, se desarrollaba mediante archivos [ *.MNU ], que estaban configurados como archivos de texto ASCII plano, que se podían editar o modificar mediante editores como “notepad”, o cualquier otro que no intercalase dentro del contenido, sus propios códigos. El programa se suministraba siempre con un archivo denominado “ACAD.MNU”, que se iniciaba por defecto en el arranque y contenía la estructura inicial de los distintos menús, que configuraban la interfaz, tanto de la pantalla como la tableta digitalizadota, o la pulsación de los botones del ratón.
La personalización desde las primeras versiones, se desarrollaba mediante archivos [ *.MNU ], que estaban configurados como archivos de texto ASCII plano, que se podían editar o modificar mediante editores como “notepad”, o cualquier otro que no intercalase dentro del contenido, sus propios códigos. El programa se suministraba siempre con un archivo denominado “ACAD.MNU”, que se iniciaba por defecto en el arranque y contenía la estructura inicial de los distintos menús, que configuraban la interfaz, tanto de la pantalla como la tableta digitalizadota, o la pulsación de los botones del ratón.
La estructura interna de esos archivos esta dividida en secciones, donde se escribe mediante sucesivas líneas de texto, el término que debe mostrar el menú encerrado entre corchetes, y a continuación las órdenes u opciones del programa exactamente igual que si se estuvieran escribiendo mediante el teclado en la línea de órdenes. Dentro de las instrucciones que se pueden escribir también se incluye cualquier rutina de “AutoLISP”, ya sea escrita directamente o bien a través de la carga de archivos escritos en ese lenguaje, que el programa “interpreta” en tiempo real, con lo que las posibilidades para ampliar o personalizar cualquier comportamiento de nuevas órdenes u opciones mediante un menú añadido con ese mecanismo, no tiene más limites que la propia imaginación.
Evidentemente tanto la depuración como la necesidad de comprobar que las rutinas funcionan con arreglo a las previsiones, constituyen una parte muy importante de todo este proceso. El programa en las versiones anteriores, permitía cargar módulos o partes que podían estar distribuidos en varios archivos con la extensión MNU, no obstante a partir de la versión de 2.006 se produce un cambio profundo, implantando el uso de un nuevo cuadro de “Interfaz de personalización”, que se complementa con el manejo de un nuevo tipo de archivos [ *.CUI ] ó [ *.CUIx ], que a fin de cuentas son archivos de tipo XML, en los que se centralizan y gestionan todos los datos de personalización que antes estaban en los archivos MNU, y que son actualizados de forma automática por el programa, evitando la modificación del archivo por el usuario mediante un editor.
El cuadro de Personalización.
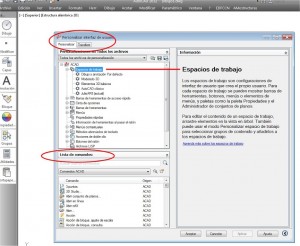 Los antiguos archivos MNU, se pueden incorporar perfectamente en la nueva estructura, pero los archivos CUI, ya no son modificables mediante el editor de texto, sino que el programa incorpora una orden que despliega en pantalla un “cuadro de personalización”, desde el que se accede a todas las ordenes y opciones, cuyo contenido puede ser editado y modificado dentro de ese cuadro, a gusto de cada uno. Finalmente cuando se cierra el cuadro, el propio programa realiza internamente la actualización del correspondiente archivo CUI con las modificaciones realizadas.
Los antiguos archivos MNU, se pueden incorporar perfectamente en la nueva estructura, pero los archivos CUI, ya no son modificables mediante el editor de texto, sino que el programa incorpora una orden que despliega en pantalla un “cuadro de personalización”, desde el que se accede a todas las ordenes y opciones, cuyo contenido puede ser editado y modificado dentro de ese cuadro, a gusto de cada uno. Finalmente cuando se cierra el cuadro, el propio programa realiza internamente la actualización del correspondiente archivo CUI con las modificaciones realizadas.
El cuadro de personalización, se encuentra dividido verticalmente en dos partes, y dispone a su vez de otras dos solapas que controlan los estados alternativos de “Personalizar” y “Transferir”. La diferencia entre ambos radica en el uso del panel derecho, que en el caso de “Personalizar”, sirve para ir abriendo detalles o componentes de los elementos y nodos que se van seleccionando en el panel principal de la izquierda. En el caso de la opción “Transferir”, el panel derecho se utiliza para abrir, guardar o configurar archivos parciales.
El panel principal situado a la izquierda, muestra inicialmente una estructura en “arbol” que contiene todos los elementos personalizables del programa. Cuando se encuentra activo el modo “transferir” solo se muestra la estructura del arbol, y permite “copiar” o “trasladar” entre ambos paneles cualquier elemento o rama de la estructura, con la pulsación sostenida del ratón.
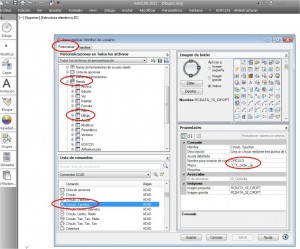 Cuando se encuentra activo el modo “personalizar”, la estructura se complementa en la parte inferior con un cuadro que muestra una lista completa de los comandos disponibles. A medida que se van marcando o abriendo los distintos nodos del árbol o bien los comandos de la lista inferior, el panel derecho va mostrando un texto aclaratorio sobre la función de cada uno, o bien los componentes detallados que configuran el elemento, y que son mostrados en campos de texto para que se pueden modificar y/o reescribir oportunamente sobre el panel derecho.
Cuando se encuentra activo el modo “personalizar”, la estructura se complementa en la parte inferior con un cuadro que muestra una lista completa de los comandos disponibles. A medida que se van marcando o abriendo los distintos nodos del árbol o bien los comandos de la lista inferior, el panel derecho va mostrando un texto aclaratorio sobre la función de cada uno, o bien los componentes detallados que configuran el elemento, y que son mostrados en campos de texto para que se pueden modificar y/o reescribir oportunamente sobre el panel derecho.
La estructura completa del árbol es bastante amplia y compleja por lo que lleva cierto tiempo familiarizarse con el conjunto, pero resulta muy fácil y cómoda de manejar. Uno de los primeros nodos de la estructura en árbol, es la de “espacios de trabajo”, que constituyen la herramienta básica para poder gestionar distintas configuraciones de personalización.
Los “espacios de trabajo”, constituyen la forma de guardar o recuperar una determinada configuración o aspecto de la Interfaz de usuario o espacio de trabajo. A fin de cuentas no son mas que “etiquetas”, que genera el propio usuario, y que almacenan y por tanto permiten recuperar posteriormente un determinado aspecto de la interfaz de usuario, en la que se visualizan y colocan en las distintas zonas de la pantalla los menús de barra, persiana, cinta o paletas, que usuario tuviera desplegados en la pantalla, cuando ha creado o actualizado esa etiqueta o nombre concreto.
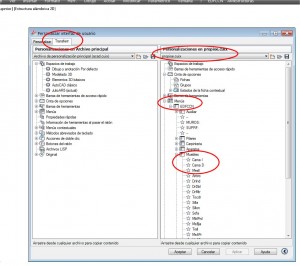 El programa suministra por defecto cuatro espacios de trabajo que corresponden con otras tantas configuraciones de la interfaz, concebidas para facilitar el trabajo básico de dibujo y anotación en dos dimensiones, o bien un par de variantes para trabajo de modelado en 3D, y otra más para evocar el aspecto clásico del AutoCAD.
El programa suministra por defecto cuatro espacios de trabajo que corresponden con otras tantas configuraciones de la interfaz, concebidas para facilitar el trabajo básico de dibujo y anotación en dos dimensiones, o bien un par de variantes para trabajo de modelado en 3D, y otra más para evocar el aspecto clásico del AutoCAD.
